电脑公司进入win7系统将磁盘分区的方法
( ):有没有觉得自己电脑上的磁盘不够多,分的不够细呢?什么软件、视屏、系统、游戏都在同一个磁盘中,寻找起来很麻烦。所以把电脑的磁盘分区出来也是有好处的。这里小编就教大家进入后如何对磁盘分区。
Win7磁盘分区步骤:
1、右击桌面上的“计算机”,选择“管理”。如图1所示:
 图1 打开计算机管理器
图1 打开计算机管理器
2、在计算机管理的左侧找到“磁盘管理”。如图2所示:
 图2 磁盘管理
图2 磁盘管理
3、在右侧我们会看到我们电脑上的磁盘。如图3所示:
 图3 电脑磁盘
图3 电脑磁盘
4、右击电脑上的C盘,选择“压缩卷”。如图4所示:
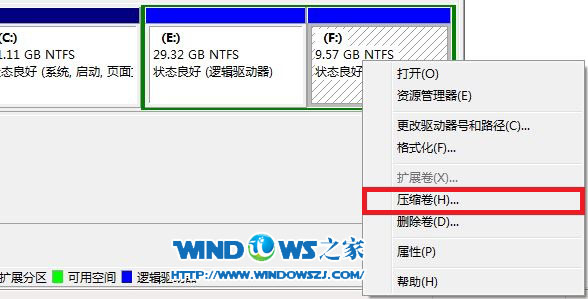 图4 对磁盘压缩
图4 对磁盘压缩
5、选择压缩的大小,点击确定。如图5所示:
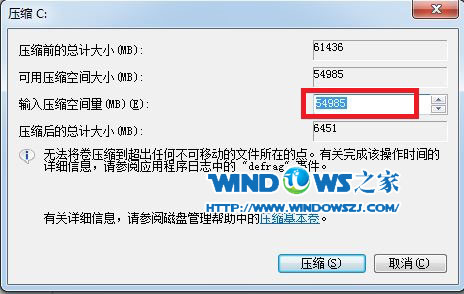 图5 磁盘压缩的大小
图5 磁盘压缩的大小
6、压缩后空出来的空间,也看到C盘变小了。如图6所示:
 图6 压缩出来的空间
图6 压缩出来的空间
7、右击压缩出来的磁盘,选择“新建简单卷”。如图7所示:
 图7 对压缩的磁盘新建
图7 对压缩的磁盘新建
8、点击“下一步”。如图8所示:
 图8 确认下一步
图8 确认下一步
9、调整新建磁盘的大小,点击“下一步”。如图9所示:
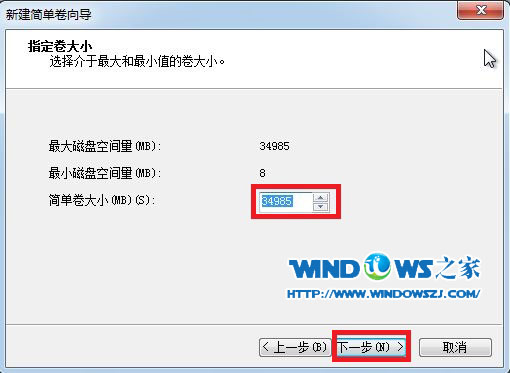 图9 新建磁盘大小调整
图9 新建磁盘大小调整
10、选择新建磁盘的驱动器号。如图10所示:
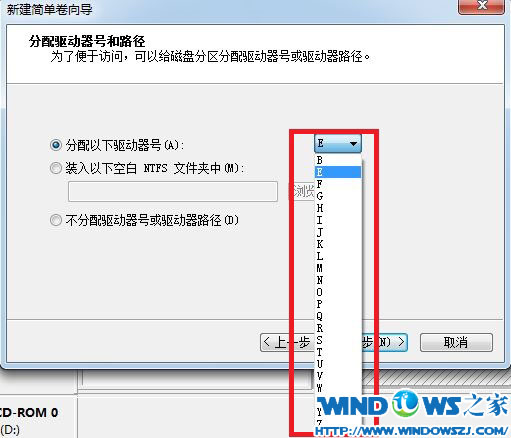 图10 磁盘驱动号
图10 磁盘驱动号
11、默认就行,单击“下一步”。如图11所示:
 图11 默认下一步
图11 默认下一步
12、点击“完成”,这样完成了磁盘分区。如图12所示:
 图12 完成磁盘分区
图12 完成磁盘分区
这就是我们从C盘中分割出来的磁盘。打开电脑也可以看见多了一个盘。如图13所示:
 图13 分区出来的磁盘
图13 分区出来的磁盘
如果经常电脑经常磁盘分区,电脑出现卡顿或者文件无故损坏,那么有可能是磁盘有坏道,那么就要对 了。
相关阅读
win7系统排行
热门教程