u重装系统win7旗舰版电脑公司系统的详细教程
使用电脑时,难免会遇到重装系统的时候,下面介绍u重装系统win7旗舰版电脑公司系统的详细教程,有需要的用户,请来看看下面的u重装系统win7旗舰版教程吧。
第一步、制作U大师U盘启动盘前的软、硬件的准备
1、U大师制作的的启动U盘一个(尽量使用大小4G(含4G)以上的U盘)
相关链接
下载U大师U盘启动盘制作工具4.3.5
U盘启动盘制作教程
2、Ghost win7的下载,小编就不列出下载地址了,百度有很多的。
第二步、在BIOS里设置U盘为第一启动
点击查看U大师官网提供的“BIOS设置图文解说”对不同品牌主板,笔记本,台式机进行设置U盘为第一启动的详细步骤
相关链接
BOIS设置教程
第三步、用U盘启动快速安装系统
1、经过将U盘设置为第一启动后,就会出现如下图所示的U大师选择界面,因为我们是u盘安装ghost win7,所以小编推荐选择【01】运行U大师Win8pe精简版(适用新机),然后回车。
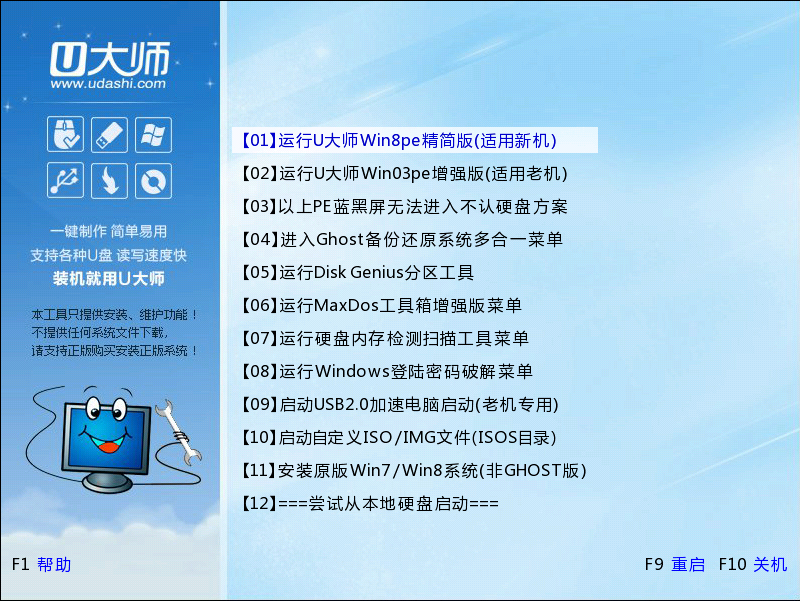
2、加载Win8pe,这里小编提醒一下读者,U大师在启动win8pe时,需要加载到虚拟磁盘,新电脑加载一般比较快,大概40秒左右,老式电脑或者一体机大概2分钟左右,加载完成后,自动进入到WIN8PE系统界面。
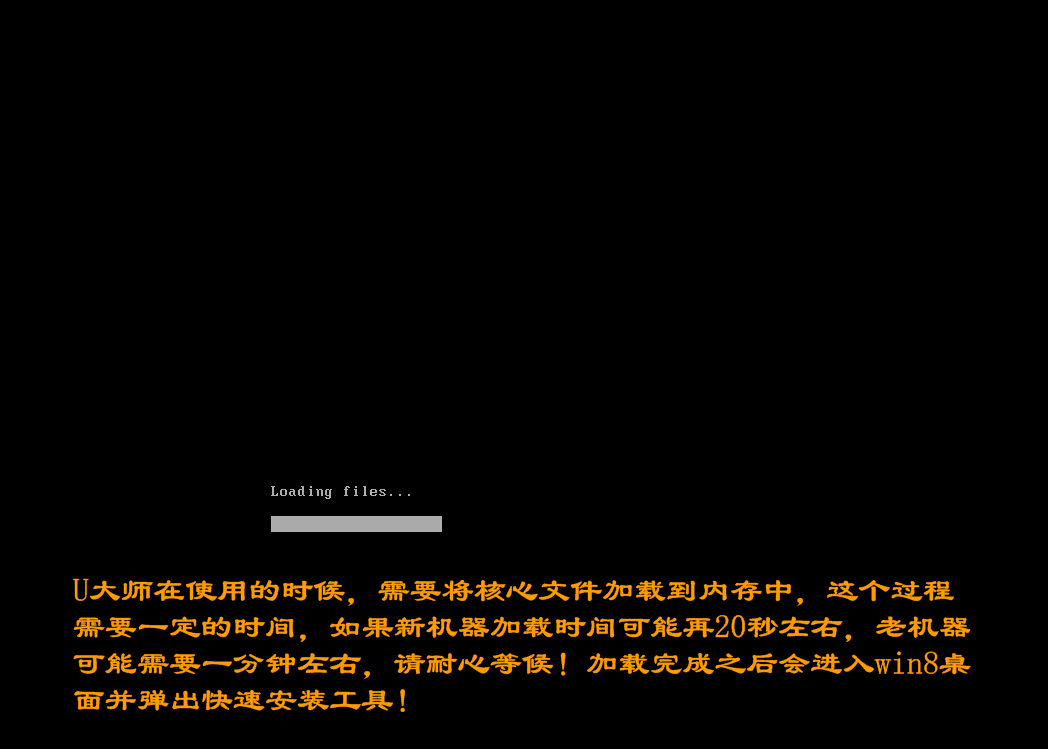
第四步、使用U大师一键还原智能快速装机安装ghost win7系统(安装win7关键步骤,读者请细看)#f#
1、进入win8pe后桌面图标会自行跳动三次,U大师快速装机便会自动弹出,如果没有自动弹出,读者可以点击运行桌面上的“U大师一键快速安装”:
下图所示是安装ghost版本的系统,首先我们点击浏览,在U盘找到我们下载好的ghost版本的iso或者gho文件,然后看一下C盘的可用空间,ghost版本的win7小编建议C盘空间50G以上,然后点一下C盘,然后点击开始。
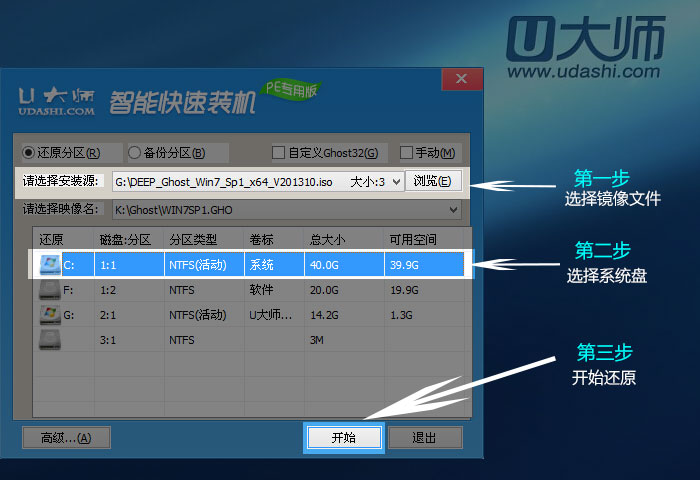
2、点完开始后就会出来如下图所示的界面,这时候已经在安装系统了。
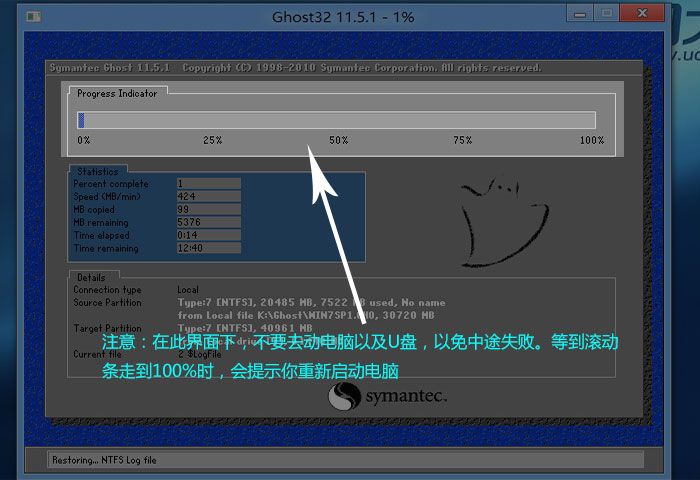
3、当进度条读完后,就会提示还原成功,并且显示还原成功完成,您的计算机将在10秒内重启,这里我们拔掉U盘,然后点立即重启。
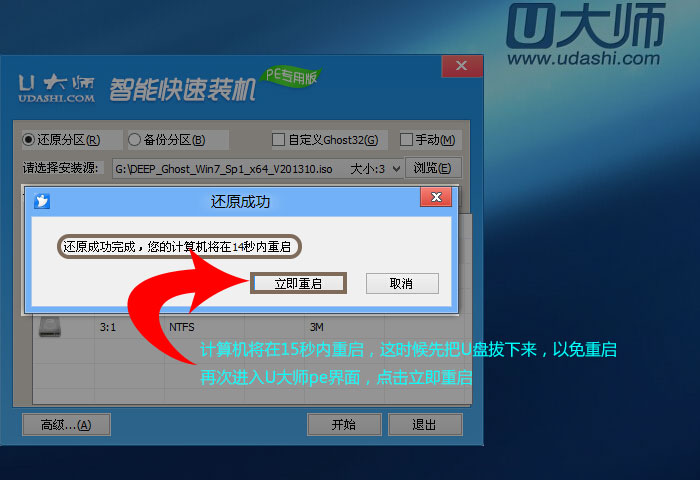
第五步、进入win7系统自动安装界面
1、重启后,系统就开始进入安装阶段了,就会出现如下图所示界面。
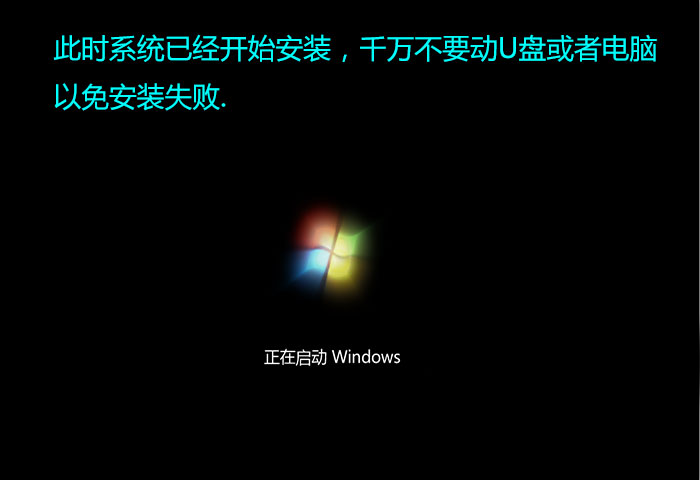
2、然后便是安装程序正在更新注册表设置。
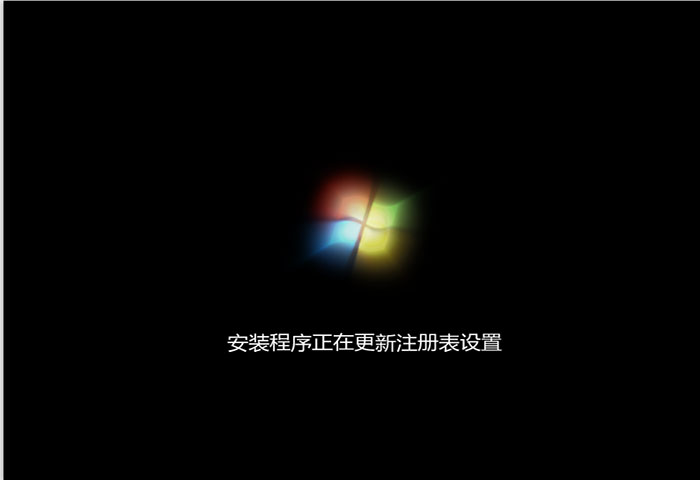
3、下图所示,是系统正在安装驱动,大部分的ghost版本的系统都是封装有万能的驱动程序的,也就方便我们安装好系统后就不用再去安装驱动了,这时只需要耐心等待即可。

4、安装好万能驱动程序后就开始安装程序正在安装的设备,请耐心等待。
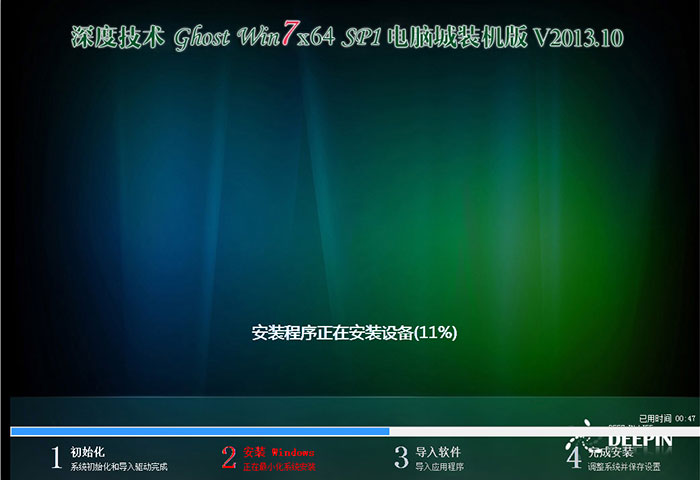
5、然后就是安装程序正在检查视频性能。
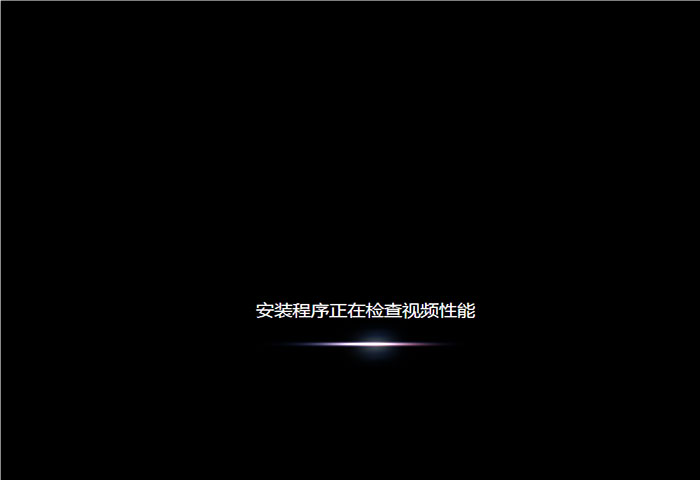
6、然后就是其一次进入系统了,ghost版本的系统一般都是安装好系统后,就会自动激活系统,激活好后,会提示重启系统,这里点击确定。
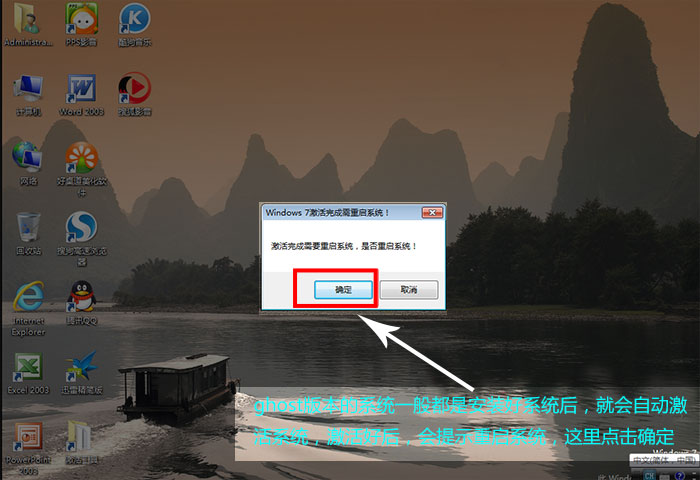
7、最后ghost版本的win7就安装好了,与原版wi7相比桌面多了很多程序,如果觉得不好用可以自行删除卸载:

相关阅读
win7系统排行
热门教程