windows7怎么共享
很多用户已习惯XP系统的老用户来说,但对于win7系统任何一个功能设置都是陌生的,在遇到问题的时候都很棘手。windows7怎么共享?一些用户都不知道如何设置。下面介绍windows7怎么共享的设置教程。
1、打开“网络和共享中心”,选择“更改高级共享设置”。
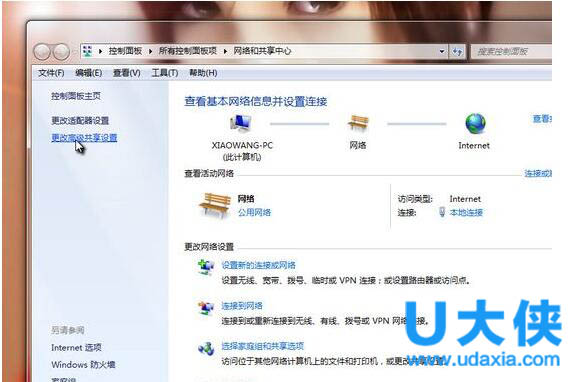
2、将“启用网络发现”和“启用文件和打印机共享”勾选,然后保存修改。

3、接着我们打开“计算机”右键菜单,选择“管理”。#f#

4、在“计算机管理”中,我们依次点击:本地用户和组—用户—Guest ,双击Guest 。
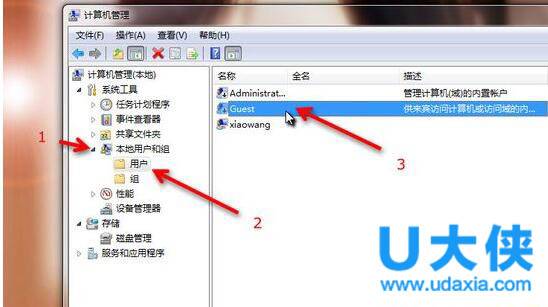
5、在“Guest属性”中,将“账户已禁用”取消勾选,然后确定。
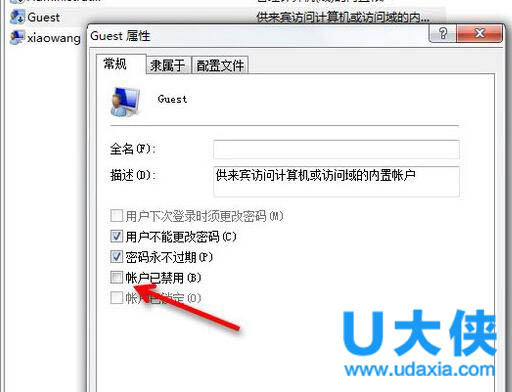
6、接着我们打开开始菜单,输入 secpol.msc 并回车。

7、打开“本地安装策略”之后,我们依次点击:本地策略—用户权限分配—拒绝从网络访问这台计算机,并双击“拒绝从网络访问这台计算机”。
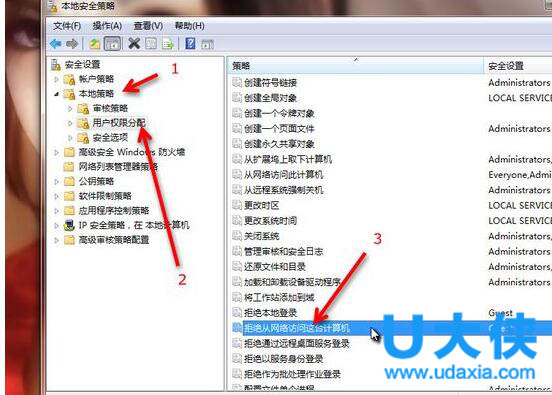
8、接着在“拒绝从网络访问这台计算机 属性”中,选中“Guest ”,将其删除,然后确定。

9、然后我们依次点击:本地策略—安全选项—网络访问:本地账户的共享和安全模型,并双击“网络访问:本地账户的共享和安全模型”。
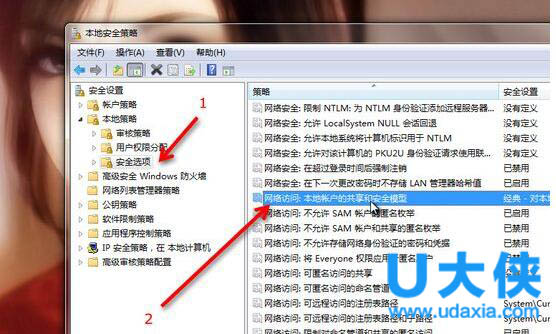
10、在“网络访问:本地账户的共享和安全模型 属性”中,选择“仅来宾—对本地用户进行身份验证,其身份为来宾”,确定退出。
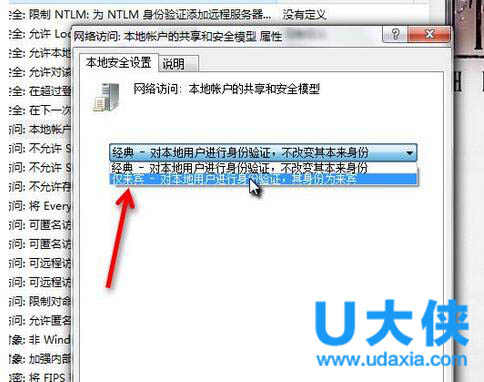
11、然后,找到我们需要局域网共享的文件或文件夹,打开右键菜单依次选择:共享—特定用户。
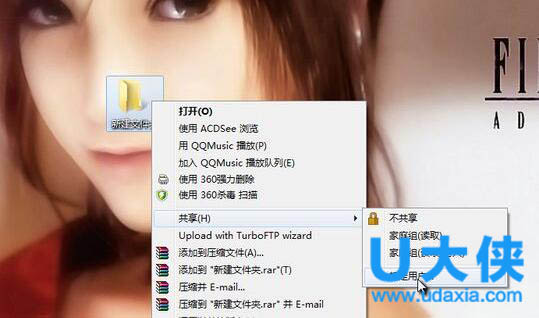
12、然后再下拉列表中选择"Guest" ,然后点击“共享”。
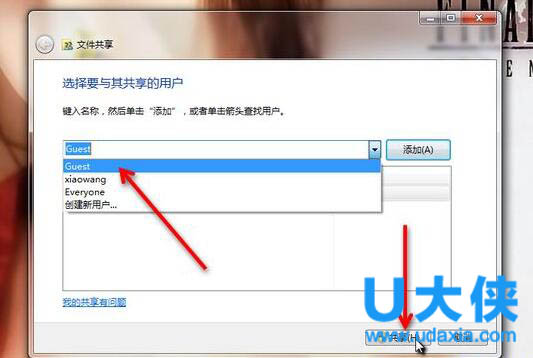
win7局域网
13、到这里Win7局域网共享设置就完成了。
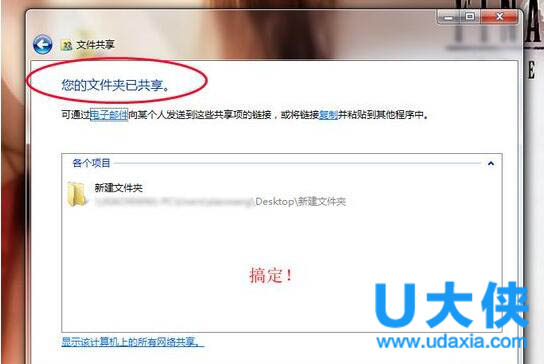
相关阅读
win7系统排行
热门教程
软件合集