在系统之家Win7里如何让操作更简化 执行更便捷的方法
一、无需输入密码自动登录
每次需要输入密码才能登录,这个操作其实可以让Win7代劳的。单击开始菜单,在搜索框输入“netplwiz”,回车后将打开“用户账户”窗口,选中需要登录的用户,去除“要使用本机,用户必须输入用户名和密码”选项(如图1);单击底部的“应用”按钮,这时会弹出密码的输入窗口,输入两次密码,按“确认”按钮即可(如图2);返回到刚才的“用户账户”窗口,单击“确定”按钮即可。下次开机,小编就不必再手动输入密码了,Windows7系统将自动登录系统了。

▲图2 设置密码
二、Win7自动拨号更简单
上网前需要双击拨号连接,这让小王有点不爽,毕竟Windows XP都可以启动自动拨号的。不过,Win7却无法将拨号连接的快捷方式拖放到启动目录实现目的。那么,Win7的自动拨号应该怎么来实现呢?
海鱼胸有成竹地单击了开始菜单,进入了“控制面板→管理工具→任务计划程序”。在打开的“任务计划程序”窗口,单击“操作→创建基本任务”命令,在“创建基本任务”窗口,输入名称“自动拨号”,单击“下一步”按钮(如图3);
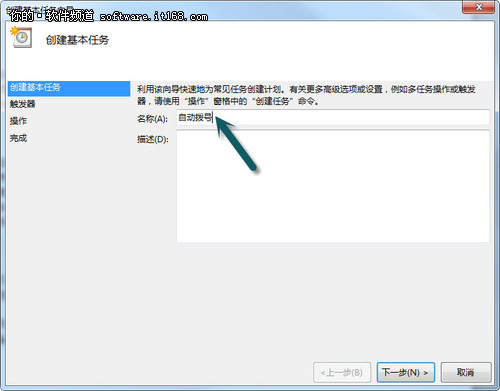
▲图3 创建任务计划
然后,需要设置“触发器”的开始时间,这里当然选择“当前用户登录时”,单击“下一步”按钮继续(如图4);
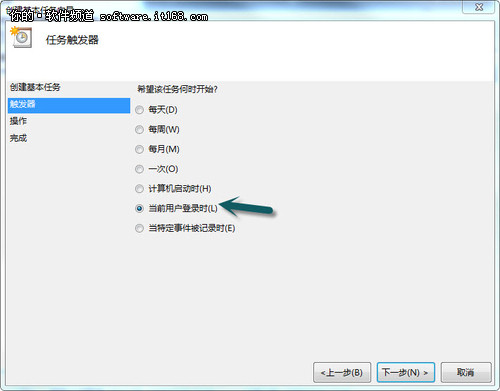
▲图4 任务触发器
接着,选择“启动程序”来运行拨号程序,继续单击“下一步”按钮(如图5);这一步需要选择启动的程序,单击“浏览”按钮找到 “rasphone.exe”,回到原来的窗口会发现程序和脚本处变成了“C:\Windows\System32\rasphone.exe”,在“添加参数(可选)”处粘贴上“-d 宽带连接”,单击“下一步”按钮(如图6);
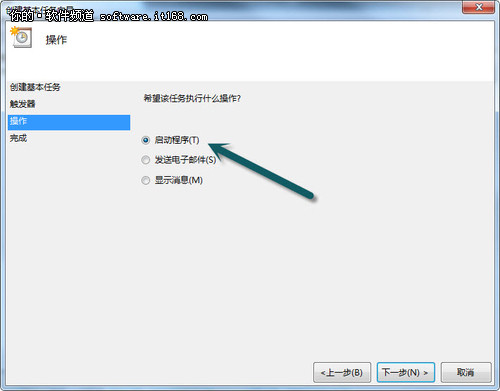
▲图5 启动程序

▲图6 添加参数
最后,我们只需单击“完成”按钮即可成功了(如图7)。

▲图7 完成设置
单击左侧的“计划任务程序库”,右键单击右侧的“自动拨号”选择“运行”命令,这时Internet连接完成了。
三、自动关机无需动手
Win7关机前需要手动关闭大量的窗口才会继续,一个命令即可解决这个问题了。讲解下命令的参数含义。通过开始菜单的搜索框打开CMD命令提示符窗口,接着,输入“shutdown -?”命令,看到了大量的关机参数(如图8)。这有点眼花,使用这个命令关机很难吗?其实,只需输入“shutdown /s”即可自动关机了。
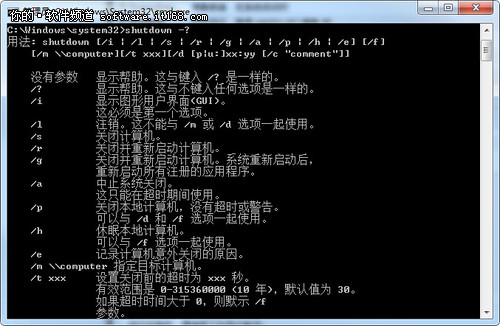
▲图8 关机参数
当然,如果希望重启计算机,那么也可以输入“shutdown /r”命令,而注销系统也可以用“shutdown /l”命令。另外,该命令还可以实现定时关机的功能呢,希望两小时后关机,那么只需输入“shutdown /s /t 3600”,其中3600代表是超时(单位是秒)。有点不习惯黑漆漆的命令行,输入了“shutdown /i”命令,一个图形化的关机窗口马上出现,这个窗口还支持远程关机呢,关闭本机也只需单击“添加”按钮,在弹出的“添加计算机”窗口输入“HAIYU- PC”(本机计算机名,如图9),然后,回到原来的窗口,做好必要的设置,需要注意的是:要加入注释(如:关机),最后,单击“确定”按钮就可以了(如图 10)。
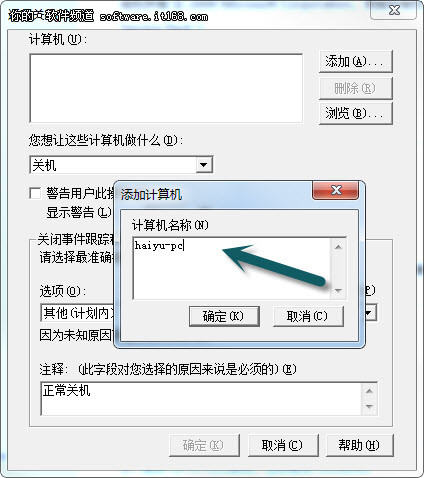
▲图9 添加计算机

▲图10 添加注释
相关阅读
win7系统排行
热门教程
软件合集