Win7系统扩大C盘空间扩容的教程
Win7系统扩大C盘空间扩容的教程分享给大家,如果剩余空间太小或者不足的就会出现异常电脑卡顿,甚至无法开机的现象,此时需要Win7系统扩大C盘空间来解决。以下是详细的教程。

怎么扩大C盘空间 分区助手无损C盘扩容教程
只需要在电脑中下载安装分区助手(免费工具,可以网上搜索下载)即可,以下是具体的操作步骤。
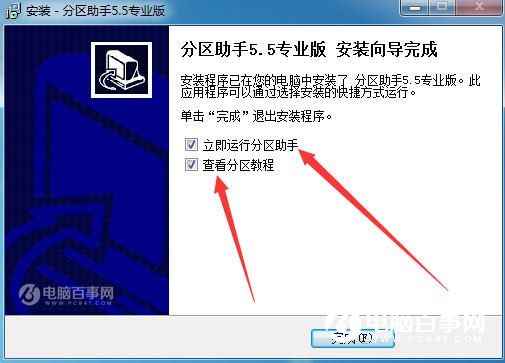
第一步:打开安装好的分区助手工具,然后点击主界面左上角的「扩展分区向导」来来重新划分硬盘大小,如图。#f#
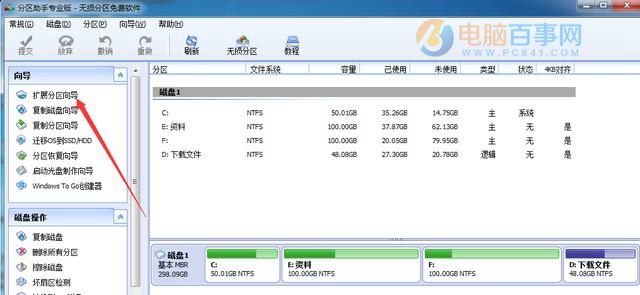
第二步:如果要扩展系统C盘容量,只需要选中「扩展系统分区」,然后点击底部的“下一步”,如图。
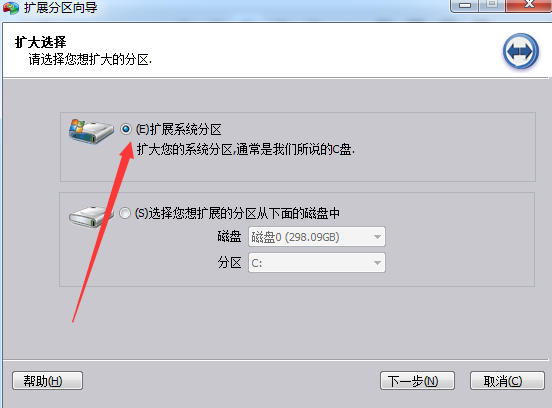
第三步:之后会看到一个提示界面,直接点击“下一步”,如图。
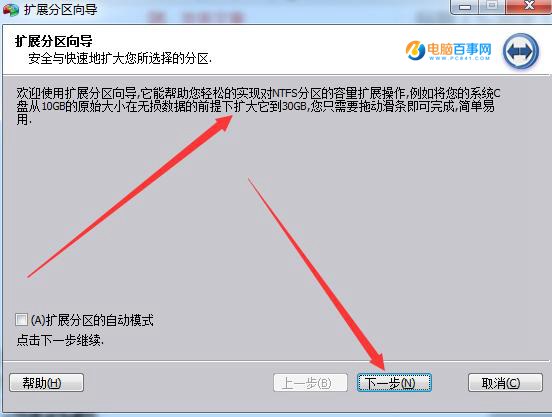
第四步:点击选择“C盘”然后滑动下方的“容量调整杆”增加C盘容量即可,调整好以后,我们再点击下一步,如图。
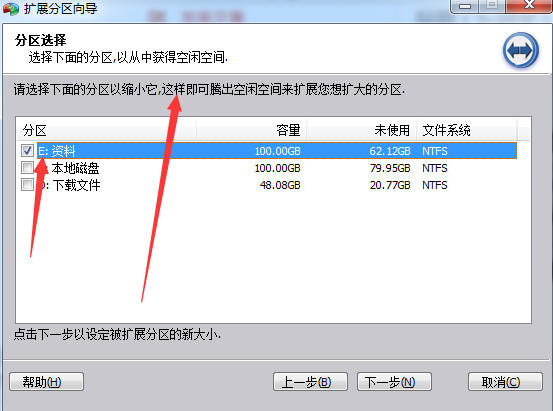
第五步:下一步之后,检查一下C容量调整是否正确,如果确认C盘扩容,则继续点击下方的“执行”就可以开始为系统C盘扩容了。

第六步:执行C盘扩容操作后,需要重启电脑生效,我们按照提示完成即可。
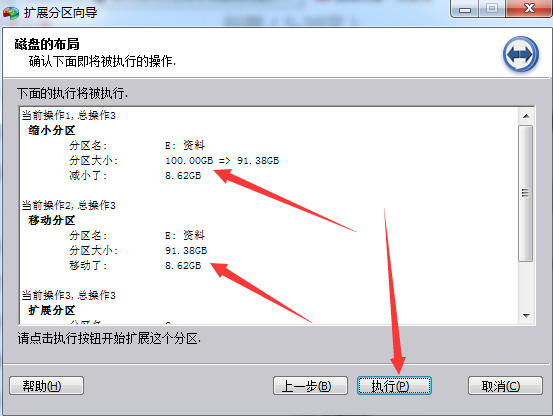
此外,如果是非系统盘扩容,则一般无需重启电脑。虽然,使用分区助手给C盘扩容不会丢失数据,也无需重装系统,但不保证100%安全,如果有特别重要的数据,建议提前最好备份一下。
Ps.如果不是调整系统盘分区大小,而是扩展分区的话,使用系统自带的磁盘管理工具就可以,无需借助第三方工具,相关教程,请阅读:Win7怎么创建新的磁盘分区 新建磁盘分区图文教程。
相关阅读
win7系统排行
热门教程
软件合集