雨林木风旗舰版win7系统直接安装教程
雨林木风旗舰版win7系统直接安装教程分享给大家,现在大多数电脑维修人员用的都是这款操作系统,可是当我们的系统出现故障或者卡顿的时候,有时会直接下载安装,有需要的用户,请来看看win7系统直接安装教程吧。
1、打开下载的ghostwin7系统镜像文件,右击选择“解压到Ylmf_Win7_Ultimate_X86_201407.iso”。如图1所示
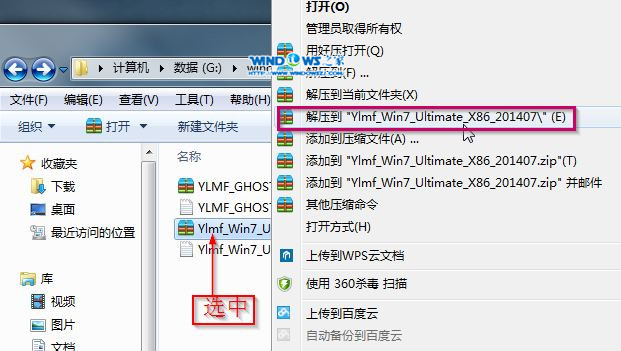
教你雨林木风win7旗舰版32位下载怎样直接安装图1
2、双击“setup.exe”.如图2所示
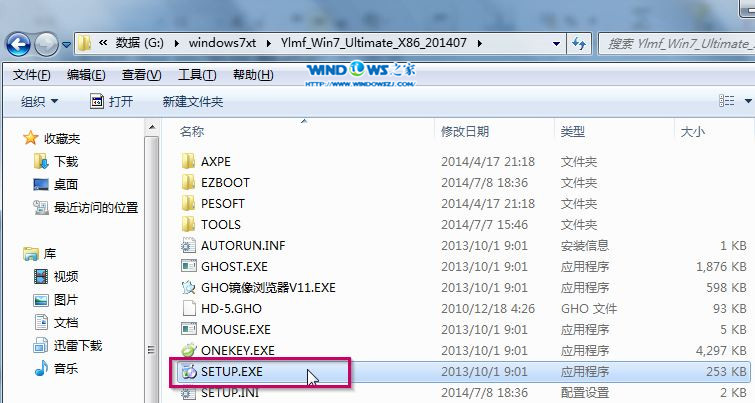
教你雨林木风win7旗舰版32位下载怎样直接安装图2
3、点击“安装WIN7X86系统第一硬盘分区”。如图3所示
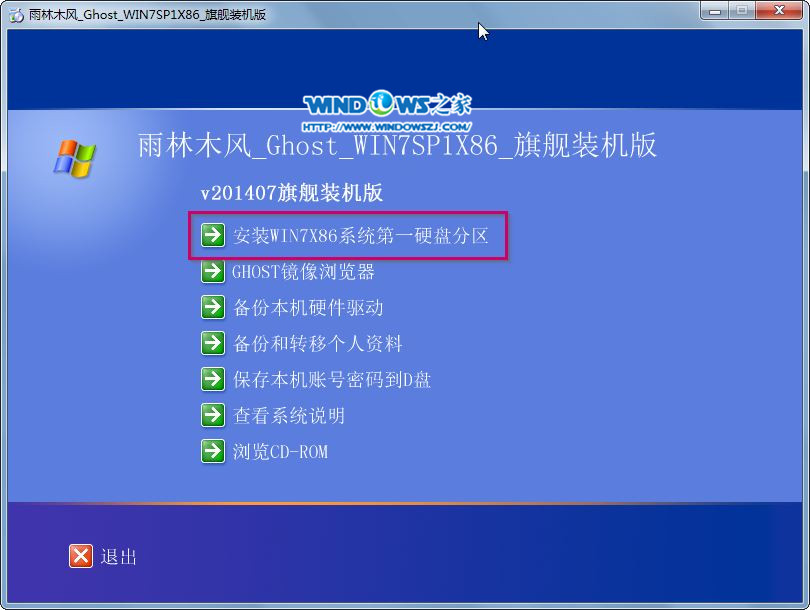
教你雨林木风win7旗舰版32位下载怎样直接安装图3
4、选择“安装”,点击“打开”之后选择映像文件(扩展名为.iso),最后选择“确定”。如图4所示
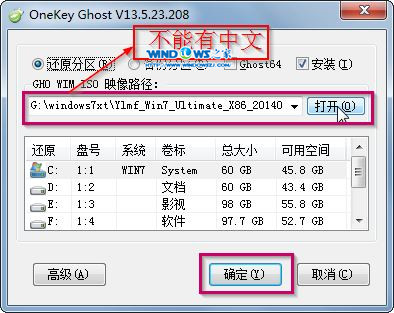
教你雨林木风win7旗舰版32位下载怎样直接安装图4
5、选择“是”。如图5所示
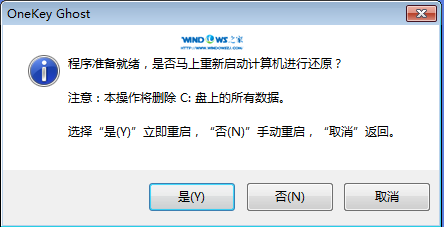
教你雨林木风win7旗舰版32位下载怎样直接安装图5
6、之后会是这样一个进度条,如图6所示
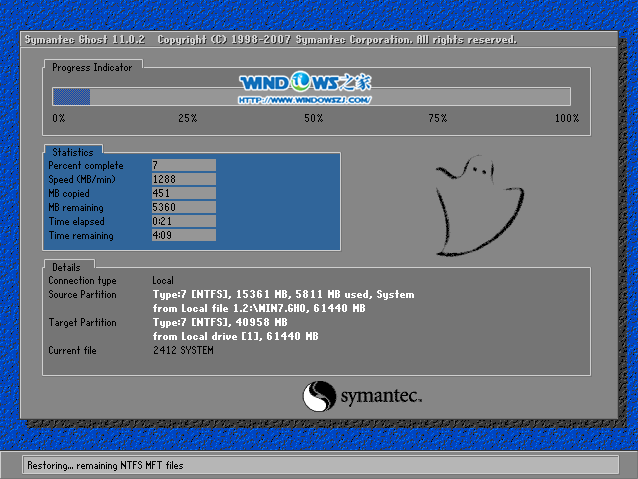
教你雨林木风win7旗舰版32位下载怎样直接安装图6
7、等到100%就会弹出这个画面,如图7所示

教你雨林木风win7旗舰版32位下载怎样直接安装图7
8、初始化,如图8所示

教你雨林木风win7旗舰版32位下载怎样直接安装图8
9、安装windows,如图9所示

教你雨林木风win7旗舰版32位下载怎样直接安装图9
10、导入软件,如图10所示
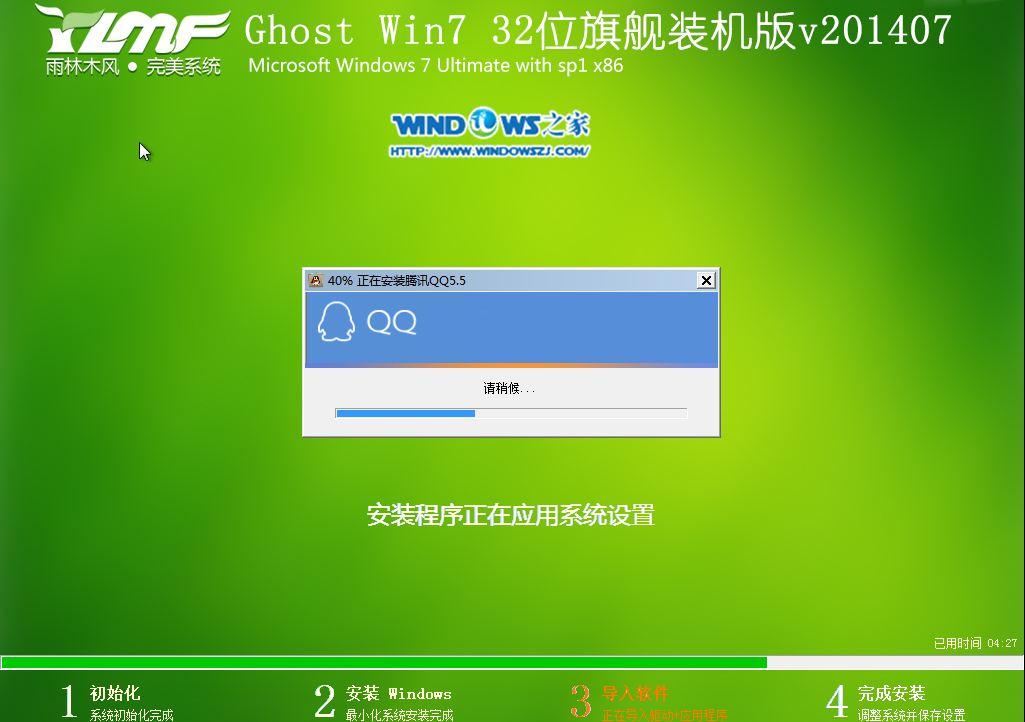
教你雨林木风win7旗舰版32位下载怎样直接安装图10
11、安装程序正在为首次使用计算机做准备—安装程序正在检查视频性能。如图11、图12所示

教你雨林木风win7旗舰版32位下载怎样直接安装图11
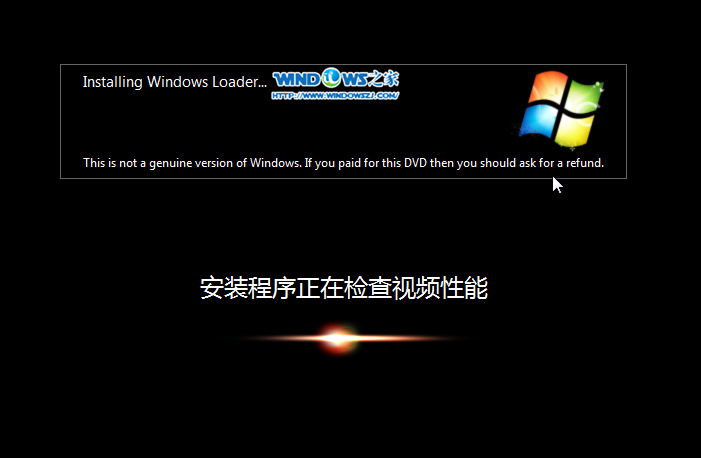
教你雨林木风win7旗舰版32位下载怎样直接安装图12
12、出现这个画面,雨林木风win7旗舰版 系统就安装成功了。如图13所示
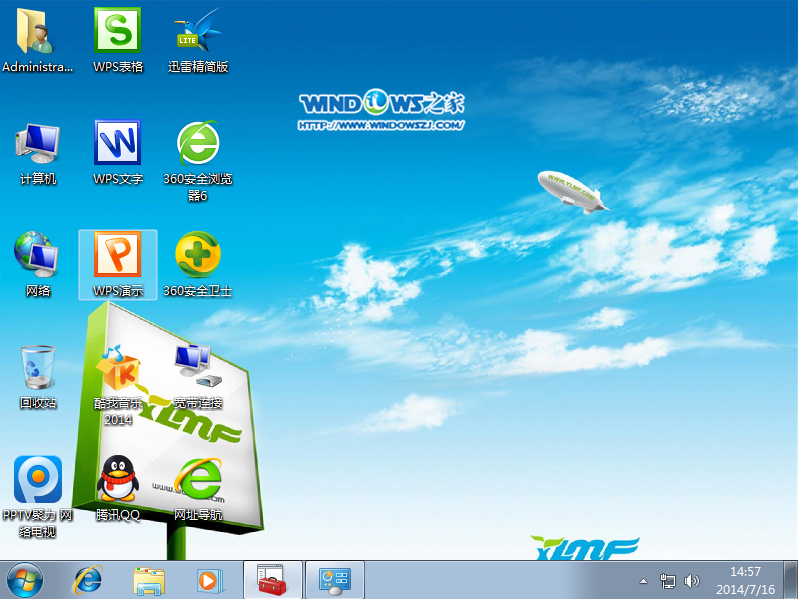
教你雨林木风win7旗舰版32位下载怎样直接安装图13
以后我们重装系统的话,只需要下载系统的镜像文件,比如雨林木风win7旗舰版32位下载,就可以直接套用上述的教程进行重装系统了哦,是不是非常方便呢?现在大家已经学会了重装系统,就再也不是电脑小白了哦,以后也可以帮别人重装系统赚钱了呢,发家致富就在这篇教程当中,你难道不心动?
相关阅读
win7系统排行
热门教程
软件合集