深度技术32位win7安装教程
深度技术32位win7安装教程分享给大家。win7安装教程的方法有很多,比如u盘和硬盘的安装方法。但u盘安装需要u盘。但是我们的硬盘安装却不需要。不过其实关于深度电脑系统32位详细安装方法是非常简单的,具体如下:
1、先下载一个ghost版的win7操作系统,小编用“深度技术 Ghost Win7 (32位) 中秋节旗舰版 2014年”做演示。

深度电脑系统32位详细安装图解图1
2、下载好后文件为ISO文件,所以我们要先把它全部解压出来(最好下载在D盘或E盘根目录下)

深度电脑系统32位详细安装图解图2
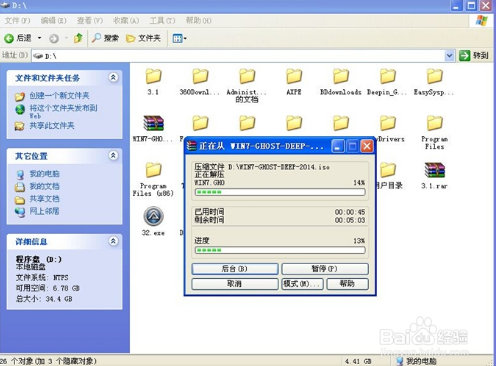
深度电脑系统32位详细安装图解图3
深度技术 Ghost Win7系统硬盘安装步骤:
1、解压之后得到如图的文件,打开OneKey硬盘安装器(不同系统硬盘安装器可能不一样)
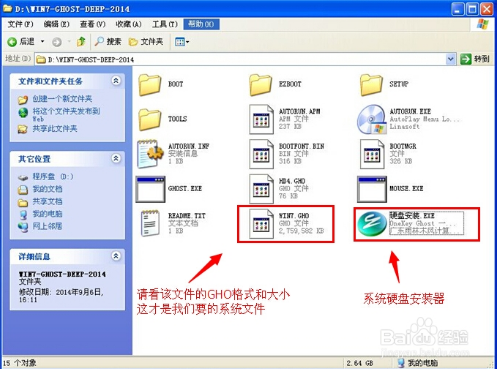
深度电脑系统32位详细安装图解图4
2、运行“硬盘安装.EXE”安装器就会出现下面的界面,一般情况下默认就可以了,然后点“确定”。
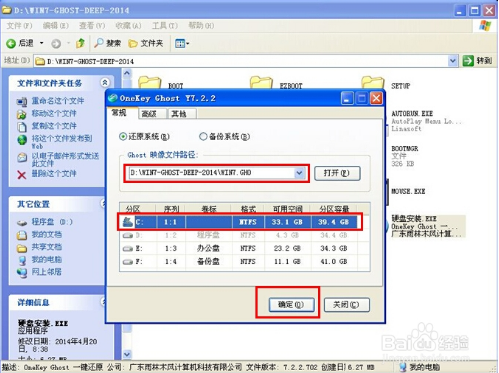
深度电脑系统32位详细安装图解图5
3、按上面的操作后就会出现以下的界面,当然我们要点“是”(有些电脑是不会出现这个提示就会自动关机重新启动,这是正常现象。硬盘安装器不同,安装步骤也有所差异)
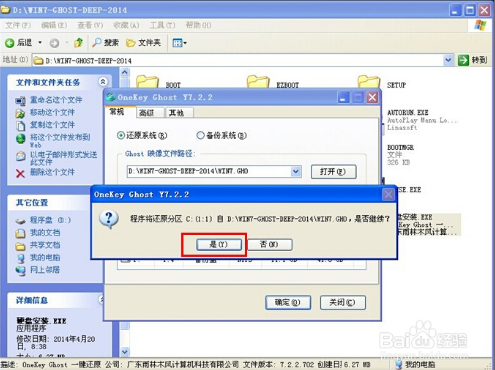
深度电脑系统32位详细安装图解图6
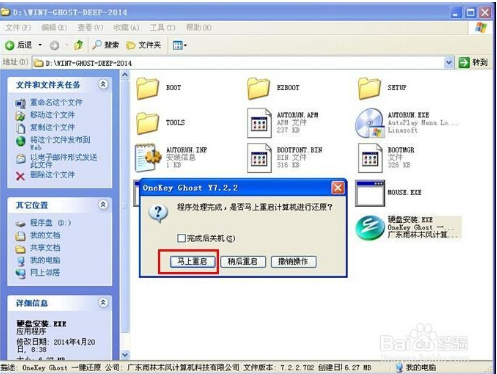
深度电脑系统32位详细安装图解图7
4、等重启以后Windows7基本算是安装完成了,后面我们就不用管了。因为豆豆系统都是全自动安装。不用我们任何操作!如果电脑没有重启的话,请重新开机电脑即可。
系统会重启,进入如下画面,不用管它。为大家方便安装,豆豆特意把安装截图给大家看一下!
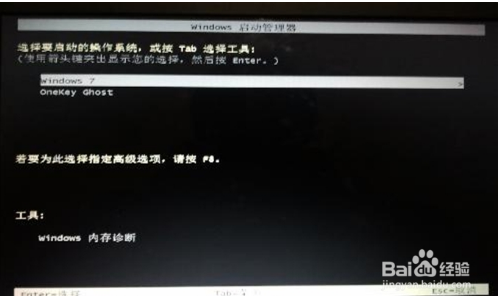
深度电脑系统32位详细安装图解图8
几秒后进入安装系统状态。。。

深度电脑系统32位详细安装图解图9
百分百后电脑会重启(如果没有重启的话,重新启动即可),出现熟悉的画面后可以说安装完成了,接下来不需要我们任何操作,系统是全自动安装的!

深度电脑系统32位详细安装图解图10

深度电脑系统32位详细安装图解图11
好了,关于深度电脑系统32位详细安装的教程到这里就全部结束了,相信大家通过上面的描述对深度电脑系统32位详细安装有一定的了解吧,大家能够喜欢这篇文章,大家从上面看可能觉得图文教程有点多,但是实际操作起来没有几步的,好了,如果想了解更多的咨询敬请关注win7旗舰版官网吧。
相关阅读
win7系统排行
热门教程