旗舰版雨林木风win7硬盘安装教程
旗舰版雨林木风win7硬盘安装教程分享给大家。一些用户想要雨林木风win7硬盘安装教程,那么请来看看下面的详细步骤方法吧。
1、打开下载的系统镜像文件,右击选择“解压到YLMF_Win7_Ultimate_X64_2014047.iso”。如图1所示
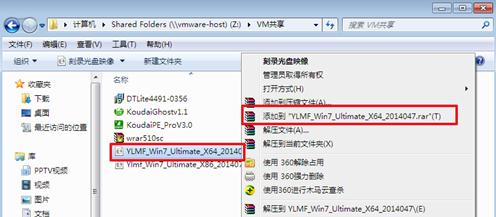
旗舰版win7雨林木风怎样使用硬盘安装图一
2、双击setup.exe,如图1所示
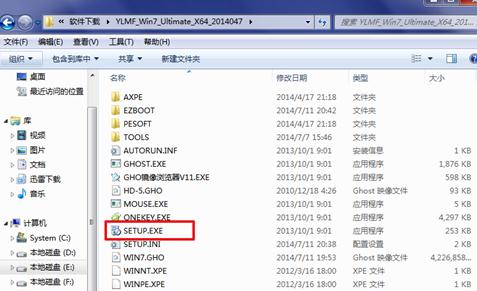
旗舰版win7雨林木风怎样使用硬盘安装图二
3、选择“安装WIN7X64系统第一硬盘分区”。如图3所示
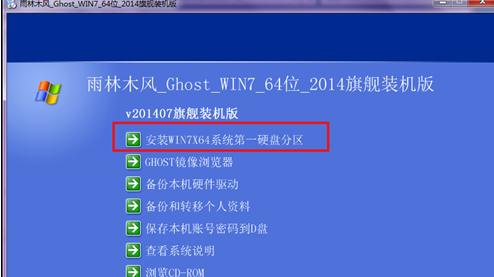
旗舰版win7雨林木风怎样使用硬盘安装图三
4、点击“安装”,选择映像路径,选择C盘,最后按“确定”。如图4所示
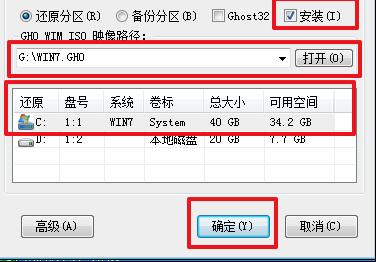
旗舰版win7雨林木风怎样使用硬盘安装图四
5、选择“是”,立即重启。如图5所示

旗舰版win7雨林木风怎样使用硬盘安装图五
6、之后不需要自己再动手了,它会自动安装。以下是关键的截图 ,参考一下,如图6、图7、图8所示
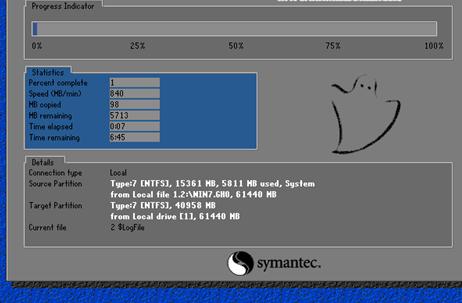
旗舰版win7雨林木风怎样使用硬盘安装图六

旗舰版win7雨林木风怎样使用硬盘安装图七
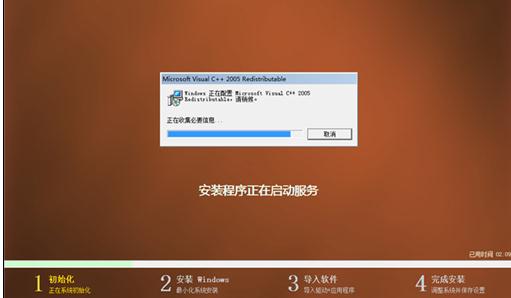
旗舰版win7雨林木风怎样使用硬盘安装图八
7、重启后系统就安装好了,如图9所示

旗舰版win7雨林木风怎样使用硬盘安装图九
综上所述的全部内容就是win7旗舰版小编为网友们带来的旗舰版win7雨林木风怎样使用硬盘安装的教程了,其实使用硬盘安装系统还是比较简单的,上面的教程也把步骤都提供给大家了。只要按照教程是没啥问题的。xp纯净版系统下载教程小编也提供给大家,喜欢的使用windows xp系统可以观看下。
相关阅读
win7系统排行
热门教程
软件合集