深度技术win7系统硬盘安装教程详解
今天小编带来深度技术win7系统硬盘安装教程详解,深度技术win7系统不仅稳定安全,且还兼容如今市面上几乎所有的软件。下面小编给大家分享win7系统硬盘安装教程吧!
1、打开下载的ghostwin764系统镜像文件,右击选择“解压到Deepin_Win7SP1_Ultimate_X86_201407.iso”。如图1所示

深度windows7最新版系统硬盘安装图1
2、双击“setup.exe”.如图2所示
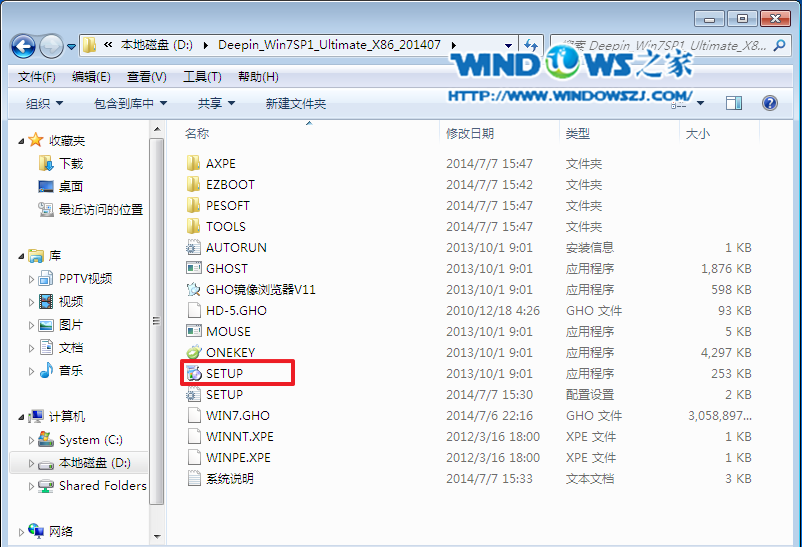
深度windows7最新版系统硬盘安装图2#f#
3、点击“安装WIN7X86系统第一硬盘分区”。如图3所示
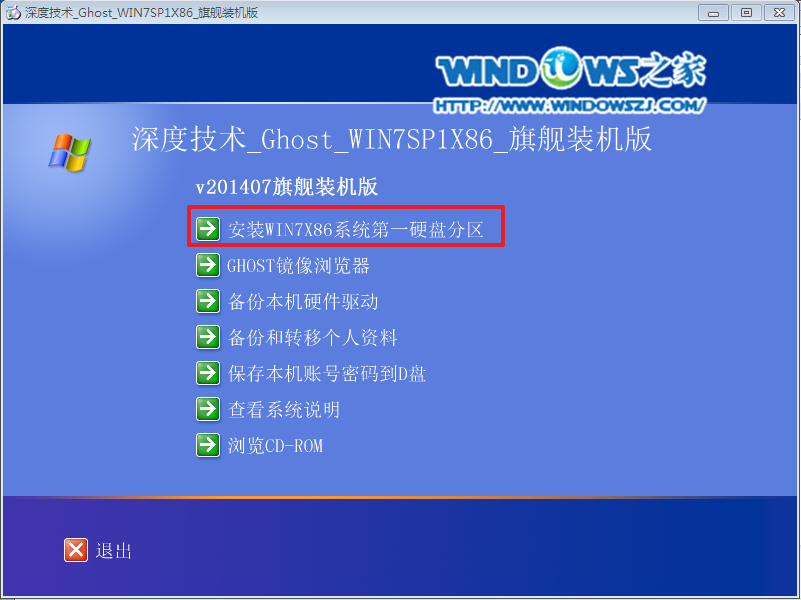
深度windows7最新版系统硬盘安装图3
4、选择“安装”,再按“确定”。如图4所示,按“确定”,如图5所示。点击“打开”之后选择映像文件(扩展名为.iso),最后选择“确定”。如图6所示

深度windows7最新版系统硬盘安装图4
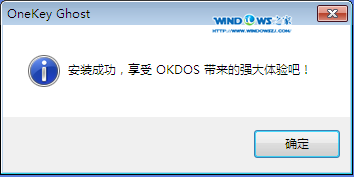
深度windows7最新版系统硬盘安装图5

深度windows7最新版系统硬盘安装图6
5、选择“是”,立即重启。如图7所示
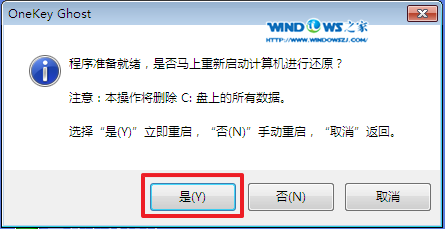
深度windows7最新版系统硬盘安装图7
6、因为是完全自动进行安装的,所以安装过程相关顺序这里不做一一解释。我们耐心等待硬盘装win7系统完成即可。如图8、图9、图10所示:
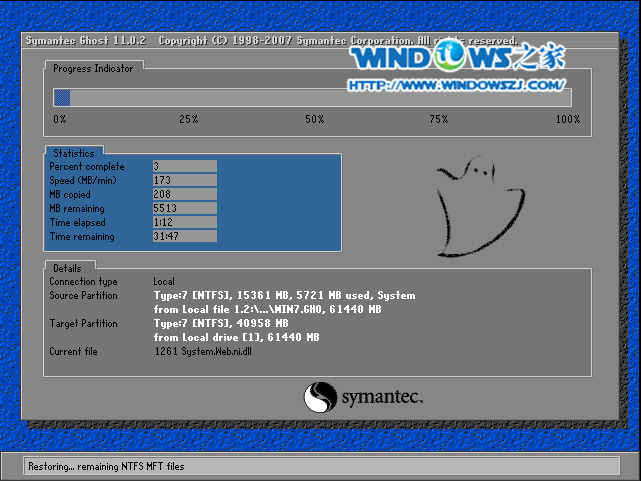
深度windows7最新版系统硬盘安装图8
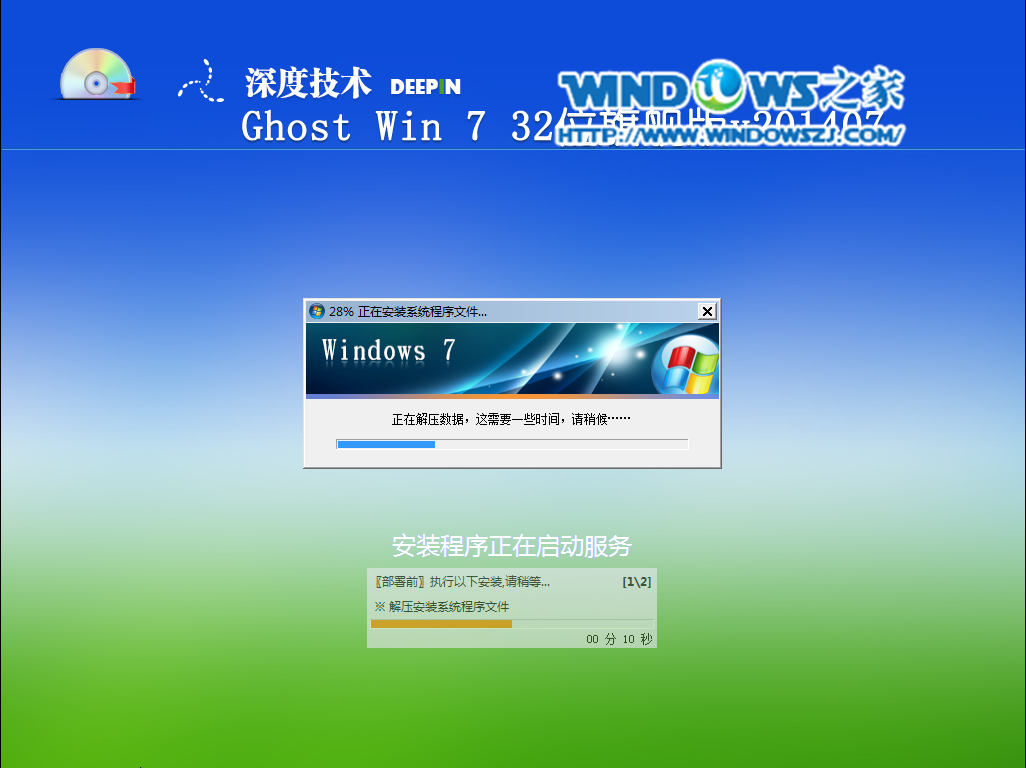
深度windows7最新版系统硬盘安装图9
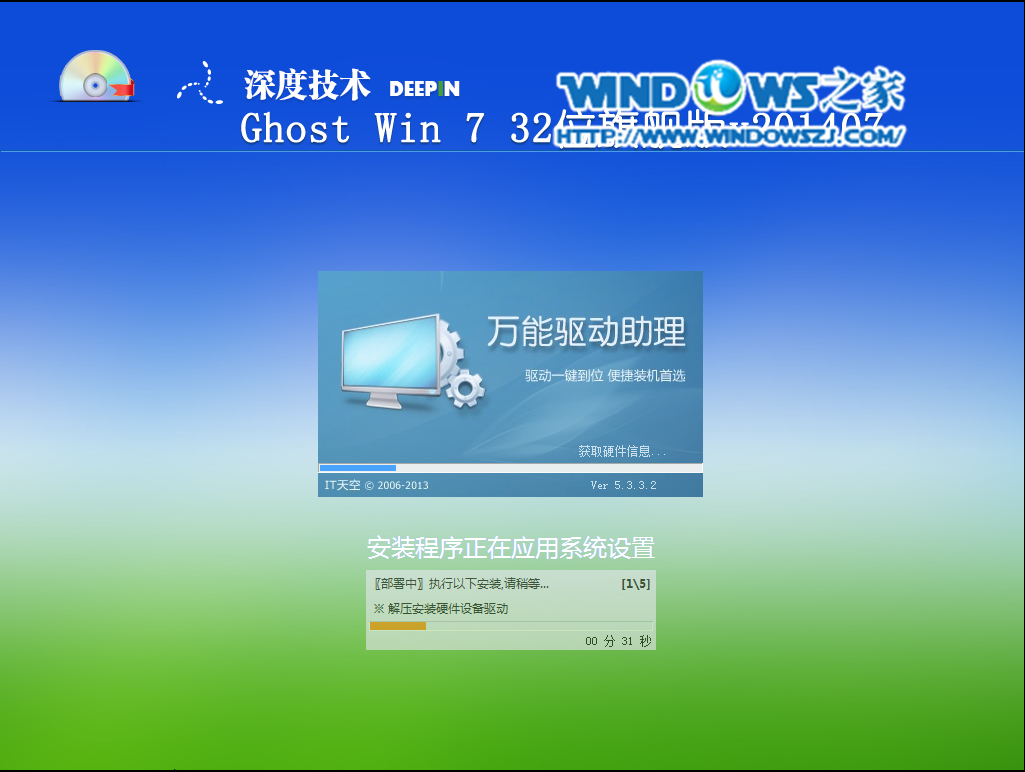
深度windows7最新版系统硬盘安装图10
7、重启后,系统就安装好了,如图11所示
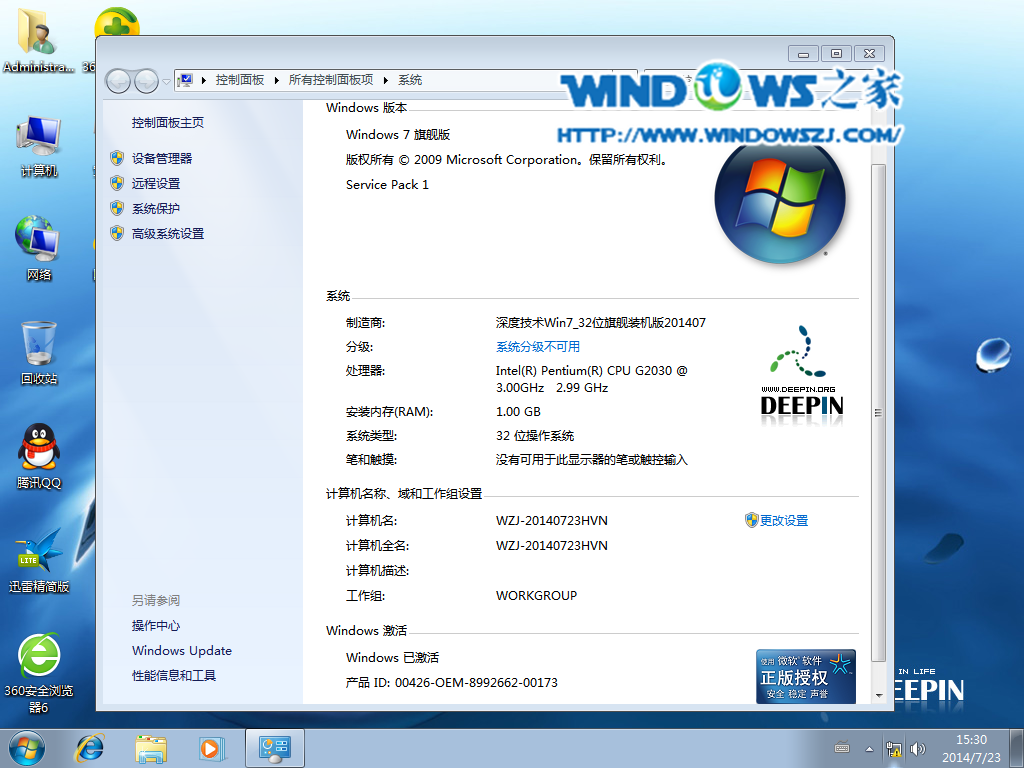
深度windows7最新版系统硬盘安装图11
上述就是深度windows7最新版系统硬盘安装方法了,大家看完之后觉得怎么样呢?如果大家觉得这篇教程对自己有所帮助的话,可以将这篇教程收藏起来备用或者分享给有需要的小伙伴们哦。正所谓锦上添花不足喜,雪中送炭最珍贵,相信大家分享了之后一定能够收获很棒的友谊。
相关阅读
win7系统排行
热门教程