用u盘为电脑制作U盘启动盘最简单的操作方法
u盘安装系统前需要制作u盘为电脑启动盘,一些用户不会u盘安装系统制作启动盘,不要紧!小编就会制作u盘启动盘的方法!那么就让小编介绍用u盘为电脑制作U盘启动盘最简单的操作方法。
进入好用U盘网站,如下图所示
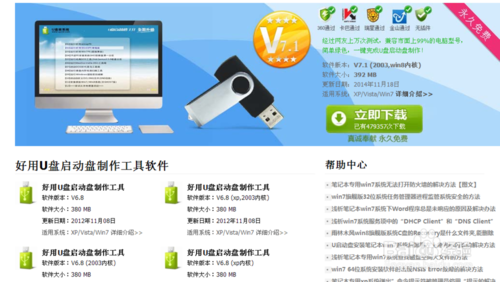
怎么制作u盘为电脑启动盘图1
选择好用U盘启动盘制作软件下方,版本:V6.8 (xp,2003内核),如下图所示

怎么制作u盘为电脑启动盘图2
下载地址选择“百度网盘下载”或者“本地下载”,如下图所示
![]()
怎么制作u盘为电脑启动盘图3
双击“百度网盘下载”,进入下载页面,点击“下载”即可下载,然后选择好下载路径到桌面,等待下载完成即可。
![]()
怎么制作u盘为电脑启动盘图4
好用U盘图标如下图所示,双击进入安装页面,按步骤一步步做下去,直到安装好为止。

怎么制作u盘为电脑启动盘图5
安装好以后桌面上会出现好用U盘软件图标,如下图所示

怎么制作u盘为电脑启动盘图6
双击进入软件界面,如下图所示

怎么制作u盘为电脑启动盘图7
插入您将要制作的U盘,并点击软件下方的“刷新”按钮,程序将自动寻找计算机中的U盘盘符。

怎么制作u盘为电脑启动盘图8
选择合适的U盘后,点击右边的“开始制作U盘启动盘”按钮
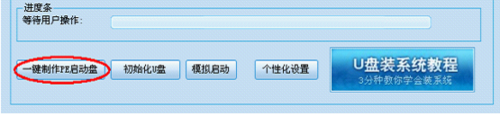
怎么制作u盘为电脑启动盘图9
选择合适的U盘后,点击右边的“开始制作U盘启动盘”按钮
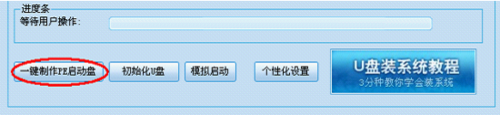
怎么制作u盘为电脑启动盘图10
这个时候会弹出一个提示框,提示您是否已经备份好原U盘数据,点击“确定”即可开始制作
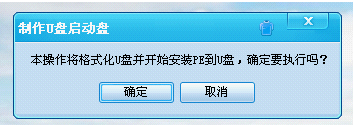
怎么制作u盘为电脑启动盘图11
同时将会看到软件左下方的进度条和当前状态提示,如下图所示

怎么制作u盘为电脑启动盘图12
制作完成后就会看到一个提示框和当前状态的变化如下图:(根据版本不同,所需时间可能会不一样。普通版需要1分钟左右的时间,专业版所需时间会稍长。)

怎么制作u盘为电脑启动盘图13

怎么制作u盘为电脑启动盘图14
注意:到这一步,我们的U盘启动盘已经制作完成了。但这个时候你去看U盘里面的资料是看不到的。因为我们的产品为了最大限度的避免病毒的侵害,对启动程序目录进行的隐藏,请大家放心使用。
测试U盘启动是否制作成功,这里直接点“是”,会进入模拟启动。

怎么制作u盘为电脑启动盘图15
进入模拟启动,如下图所示就可以进行windows7系统安装了!
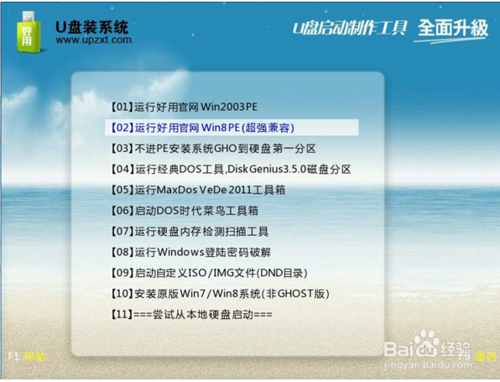
怎么制作u盘为电脑启动盘图16
以上就是用u盘为电脑制作U盘启动盘最简单的操作方法介绍了,u盘安装系统是现在比较流行的安装系统的方法了,如果你们想学会u盘安装系统,那么就得来小编这篇文章学学u盘制作电脑启动盘了,这是u盘安装系统必须的步骤!
相关阅读
win7系统排行
热门教程