win7无线网络连接上却不能上网怎么办
现在无线网络wifi很盛行,很多用户都喜欢连接无线网络来上网,然而总是会遇到一些小状况,比如有不少用户发现无线网络连接上了,手机和电脑都显示无线网络是连接状态,但是却不能上网,遇到这样的问题该怎么办呢,原因有很多,本文给大家讲解一下win7连上无线网络wifi却不能上网的详细修复方法。

连接无线网络后上不了网的情况,大多是因为以下3个原因造成的:
1、 路由器设置故障
2、 网络线路故障
3、 无线网卡驱动故障
4、 网络IP地址故障
下面就和电脑店一起看看如何解决连接无线网却不能上网的情况!
如何解决连接无线网络却不能上网?
第一步:检查路由器设置
1、 登录无线路由器的设置网址信息,不同的无线路由器,设置页面地址是不一样的,一般可以在路由器底部标签中,查看路由器的设置网址信息;

2、 然后,打开浏览器输入路由器的设置网址,输入“登录密码”,登录路由器设置页面;
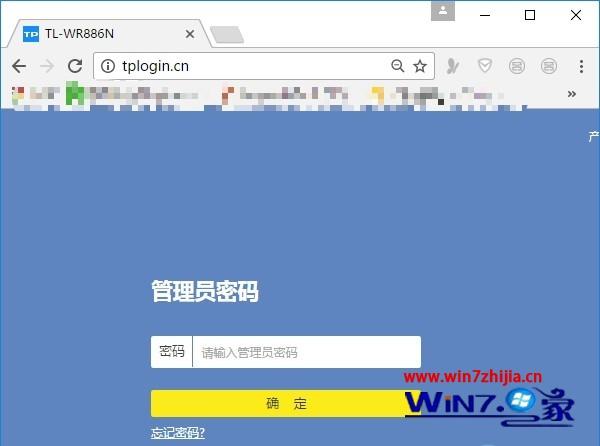
3、 登录到路由器的设置页面后,查看“上网设置”或者“WAN口设置”、“Internet设置”等选项,确认路由器的联网状态信息;
4、 如果路由器显示联网成功,那么可以通过重置路由器解决不能上网的问题;

5、 如果路由器显示联网失败,那就有可能是网络线路出现了故障。

第二步:检查网络线路
1、 如果路由器设置没有问题,那就有可能是宽带出现故障导致无法上网,检查下光猫、网线的水晶头是否接触不良或者网线破损等,重新拔掉所有线路等待几分钟后再插上通电。
2、 然后,打开宽带连接程序,拨号连接上网

3、 最后,通过手机连接WiFi测试下网络是否正常,如果仍然不行可以尝试重置下路由出厂设置。
4、 重置路由器:保持路由器电源连接,按住路由器复位按钮10秒左右,如图所示,即可将路由器恢复出厂设置了

第三步:重装无线网卡驱动
1、右键此电脑(计算机),点击管理;
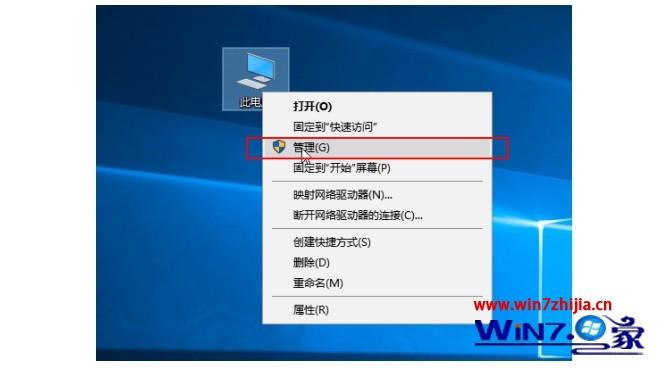
2、找到并点击设备管理器,展开网络适配器,右键卸载设备;
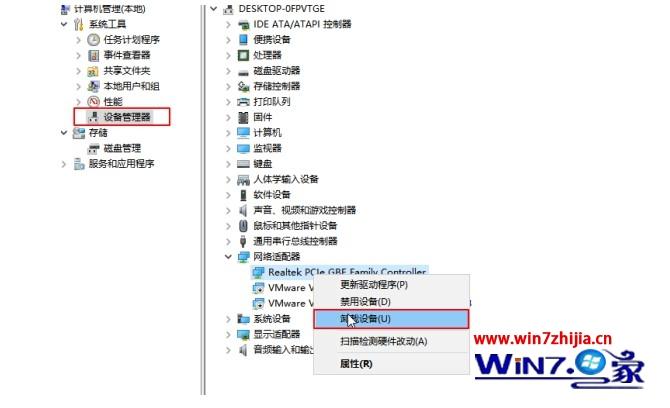
3、随后,从借用其他人的电脑下载驱动安装软件,通过u盘传输至网络出现问题的电脑中,重新安装网卡驱动程序即可。
第四步:设置IP地址
1、右键桌面网络图标,选择”打开网络和共享中心“;
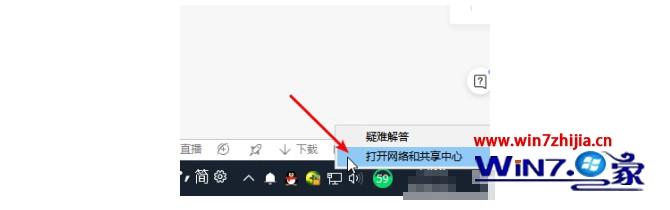
2、然后,点击连接”以太网“;
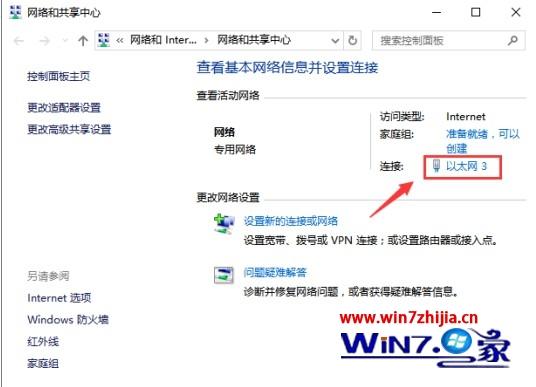
3、打开以太网属性页面后,点击”属性“;
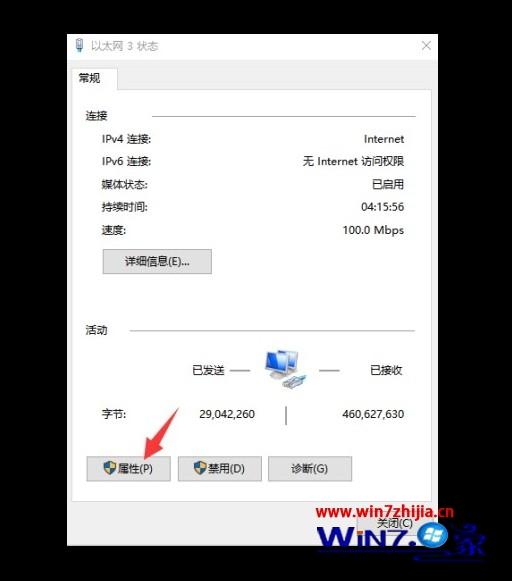
4、之后,双击打开internet协议版本4;
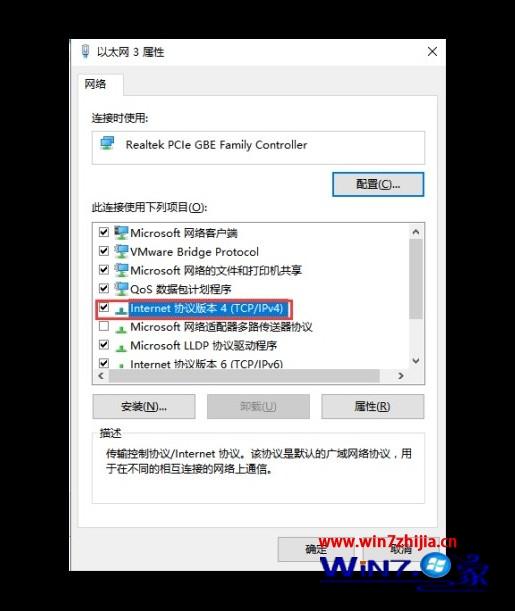
5、勾选自动获得IP地址,自动获得DNS服务器地址,点击确定即可。
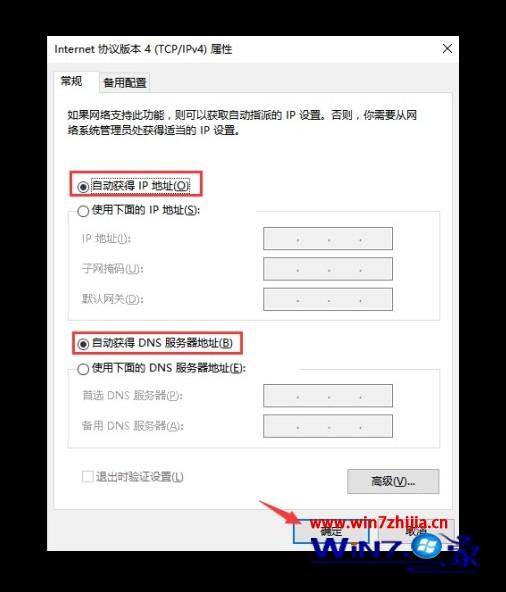
上面给大家讲解的就是无线网络连接上却不能上网的详细解决方法,遇到相同情况的用户们可以按照上面的方法步骤来进行解决吧
相关阅读
win7系统排行
热门教程