如何修改ie主页 怎么设置ie主页
我们在下载了一些软件后,会被要求设置浏览器的主页,还下载了这个浏览器,之后我们打开浏览器时,都会是哪个修改过的主页,我们要是想改回来的话要怎么做,那么如何修改ie主页呢,下面小编给大家分享设置ie主页的方法步骤。
解决方法:
1、首先找到IE浏览器图标打开,可以在桌面上打开,也可以在开始菜单里查找。
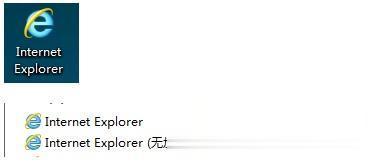
2、找到工具,选择里面的Internet选项,找不到工具的话可以直接按键盘的Alt+X。
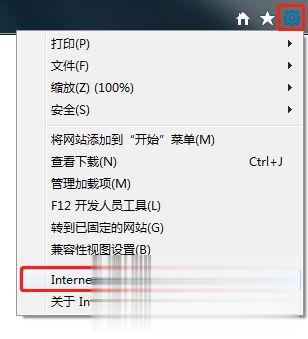
3、把主页修改为自己想设置的网页,然后点击确定按钮。
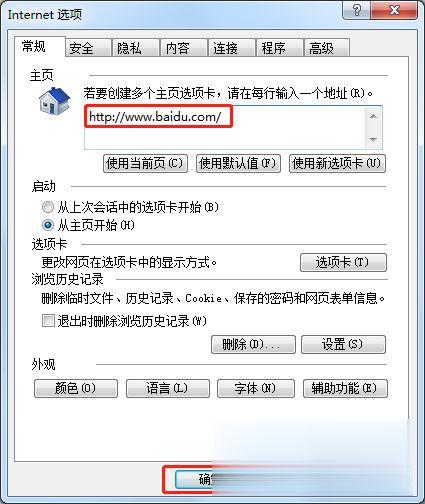
4、一般没有问题的电脑做完第三步就没有问题了,但是有些小伙伴会发现无论怎样修改主页都会变回原来的页面,如果是这样的话就还需要修改注册表,修改的值主要是在图中路径。
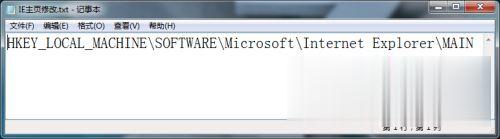
5、打开注册表的方法有几种,可以在开始菜单的运行,也可以直接按Win图标+R,然后输入regedit再点击确定按钮。

6、打开注册表之后找到第四步位置。
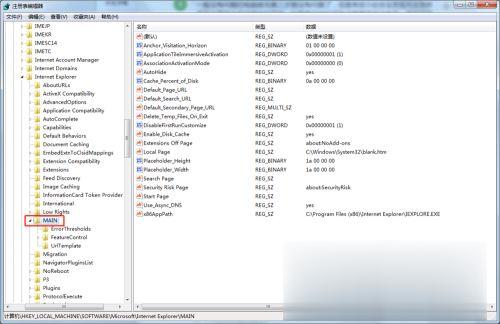
7、双击Default_Page_URL和Start Page项改为自己想设置的网页再点确定按钮。
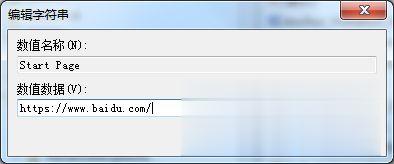
8、修改完成之后我们再回到第三步的Internet选项里点击使用默认值就会发现自动变成我们刚才输入的网页,再点击确定按钮即可完成主页修改。

以上就是设置ie主页的方法步骤,有想在ie浏览器里设置自己习惯用的主页,可以按上面的方法来进行设置。
相关阅读
win7系统排行
热门教程
软件合集