硬盘分区合并操作教程大全
电脑使用一段时间后,有时会觉得自己当初给电脑的分区设置不合理,想重新分区,但是又不想重装系统。唯一的办法就是将硬盘合并再重新分区。合并前记得先备份数据。相比分区来说,合并分区更加简单。
方法一:
进入磁盘管理,把刚才新建的分区合并回D盘中。右击最新分出的盘,单击鼠标右键选择“删除卷”。然后继续单击右键选择“删除分区”。

单击删除分区

删除分区后,再右键单击D盘,在弹出的下拉菜单中选择扩展卷,进行分区的合并。此时会弹出对话框,还是点击对话框右下角的下一步按钮,直到出现完成按钮,点击完成分区的合并。

单击扩展卷

完成了分区的合并后,我们能够看到,原来被分割的D盘又恢复了原来的大小,而且原盘的数据文件都没有发生丢失和损坏。至此,整个的新建磁盘分区和合并分区就结束了。
方法二:(适用于WIN7系统)
从电脑桌面左下脚开始里面进去找到“计算机”找到计算机名称后,将鼠标放其上,然后单击鼠标右键选择“管理”,然后即可弹出“计算机管理”对话框。(对于找到计算机管理对话框,更简单的方法是将鼠标放置在桌面上的“我的电脑”上,然后右键选择“管理”也是一样的)。

弹出计算机管理窗口后,我们可以在左侧看到有“磁盘管理”标签,点击磁盘管理标签后,在其右侧就会显示电脑磁盘各个分区分卷信息

选择一个空闲空间比较大的磁盘进行压缩了,比如我们希望把D盘的一些磁盘空间调整到C盘,那么我们可以选种D盘卷,然后再其上点击鼠标右键,在弹出的菜单中选择“压缩卷”然后在输入压缩空间量(MB)里填写要压缩出的空间量,如果要压缩出50G,就填写50GX1024MB=51200M,那么我们填写上51200即可

压缩完后,我们可以看到磁盘卷中会多出一个绿色分区的“未分区磁盘”

最后只需要将该未分区磁盘空间分配给C盘即可,操作步骤为:右键点击需要扩充容量的盘符,然后在谈出的菜单中选择“扩展卷(X)”,之后会弹出如下扩展卷操作向导对话框界面


选中C,点击鼠标右键选择“合并分区”或者在侧边栏分区操作中选择“合并分区”

选择扩展到系统盘(C盘)即可,之后点下一步即可完成操作,至此我们就成功的调整好了C盘分区大小了
在弹出的窗口中,勾选需要合并的未分配空间,当有多个未分配空间时可以同时选中多个,然后点击确定,返回到主界面
选择扩展到系统盘(C盘)即可,之后点下一步即可完成操作,至此我们就成功的调整好了C盘分区大小了
方法三:(适用于合并未分配空间到一个分区)
下载免费的分区助手,安装并运行。在图中可以看到,C盘大小约为29GB,在磁盘1上有两个未分配空间(Unallocated),现在就以将两个未分配空间合并进C盘为例:

提交以上操作,点击工具栏的“提交”按钮,在弹出的窗口点击“执行”。 执行过程中可能需要花一会时间,所花时间的长短由分区中的数据的多少而定。这需要你耐心地等待,请不要强行终止程序

方法四:合并两个己存在的相邻分区
将硬盘将D和E合并,前面的操作步骤都是一样的。D和E盘合并到D盘(注意:合并之后在D盘之下会建立一个 e-drive的文件夹,E盘的数据都会被移动到这里),勾选D、E,在右下角选择合并到D
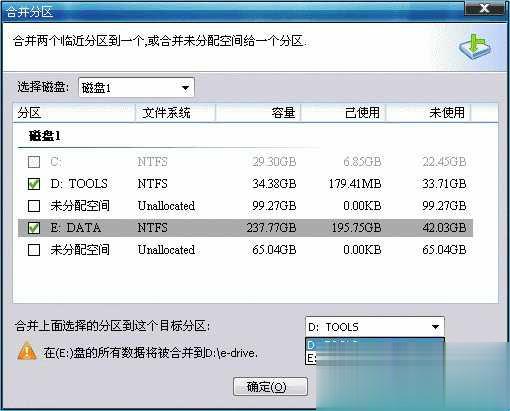
最后确认你要执行的操作,然后点击工具栏的“提交”按钮,在弹出的窗口点击“执行”,操作过程中可能要重启电脑,在弹出的窗口中点击“是”, 以让程序在重启模式下完成等待执行的操作。执行过程中可能需要花一会时间,所花时间的长短由分区中的数据的多少而定。这需要你耐心地等待,请不要强行终止程序。

有时不是必须要重启,但是当前要进行操作的分区上有程序正在运行,点击“执行”后会弹出如图7所示的提示对话框窗口,提示关闭正在这个分区上运行的程序,点击“重试”,可以关闭当前正在运行的程序,避免重启

方法五:(适用于WIN8系统)
在鼠标右键点击“计算机”,点击”管理“

在”磁盘管理“中选择”T盘“,右键”删除卷“

右击想要扩展的分区选择”扩展卷“

这样T盘就和D盘合二为一了

以上就是一些将硬盘合并分区的方法,看着复杂,其实操作起来挺简单的,Win7自带的分区工具使用起来也非常方便,有兴趣的朋友可以根据教程给电脑合并分区后再重新分区就行了。
相关阅读
win7系统排行
热门教程
软件合集