台式电脑怎么重装系统win7 台式机重装系统win7教程
现在最常用的系统是win7,大部分的台式电脑都是装系统win7,win7是目前比较好的系统之一,但是在使用过程中也经常出现大大小小的问题,一般出现问题都会重装系统,很多人没装过系统,都不懂台式电脑怎么重装系统win7,现在重装系统win7方法非常多,本文小编跟大家介绍台式机重装系统win7教程。
台式机重装系统win7步骤如下
1、制作好U盘启动盘之后,将下载的win7 iso文件直接复制到U盘的GHO目录下;
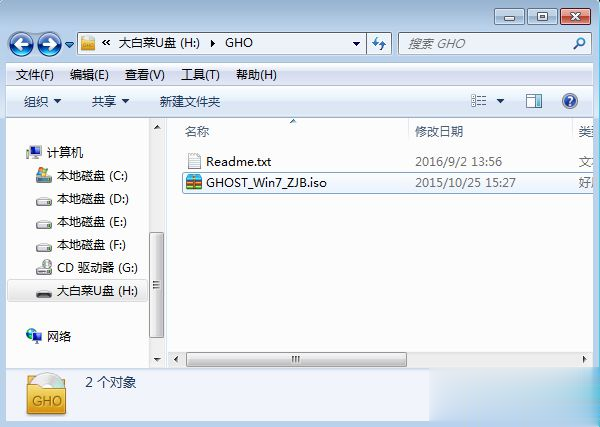
2、在需要重装系统win7的台式电脑上插入U盘,重启后不停按F12、F11、Esc等快捷键打开启动菜单,选择U盘选项回车,比如General UDisk 5.00,不支持这些启动键的台式电脑查看第二点设置U盘启动方法;

3、从U盘启动进入到这个菜单,通过方向键选择【02】选项回车,启动pe系统,无法进入则选择【03】旧版PE系统;

4、进入到pe系统,如果是需要重新分区,需备份所有数据,然后双击打开【DG分区工具】,右键点击硬盘,选择【快速分区】;
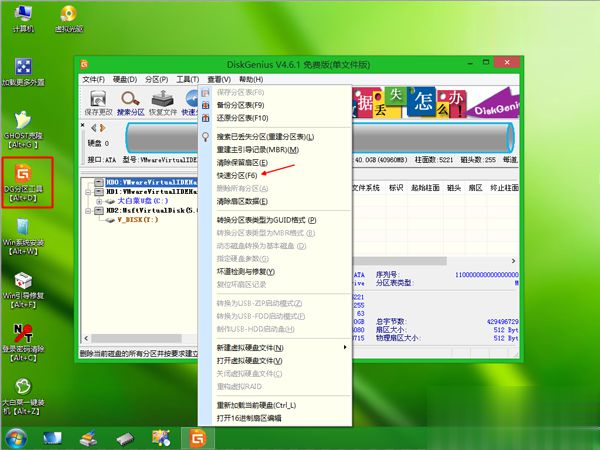
5、设置分区数目和分区的大小,一般C盘建议35G以上,如果是固态硬盘,勾选“对齐分区”即可4k对齐,点击确定,执行硬盘分区过程;
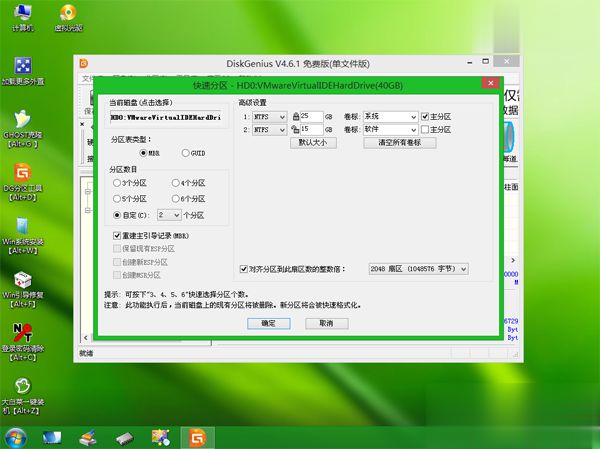
6、完成分区之后,打开【大白菜一键装机】,映像路径选择win7系统iso镜像,此时会自动提取gho文件,点击下拉框,选择gho文件;
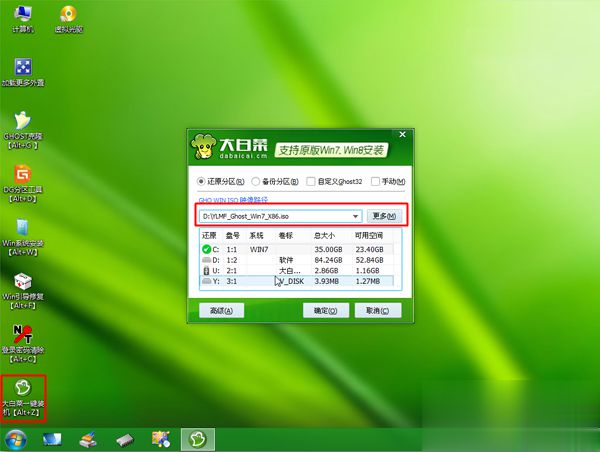
7、然后点击“还原分区”,选择系统所在位置,一般是C盘,如果不是显示C盘,可以根据“卷标”、磁盘大小选择,点击确定;
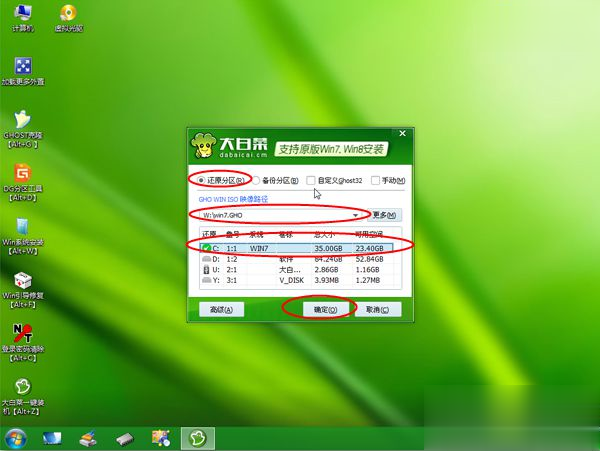
8、弹出这个提示框,勾选“完成后重启”和“引导修复”,点击是开始执行还原过程;
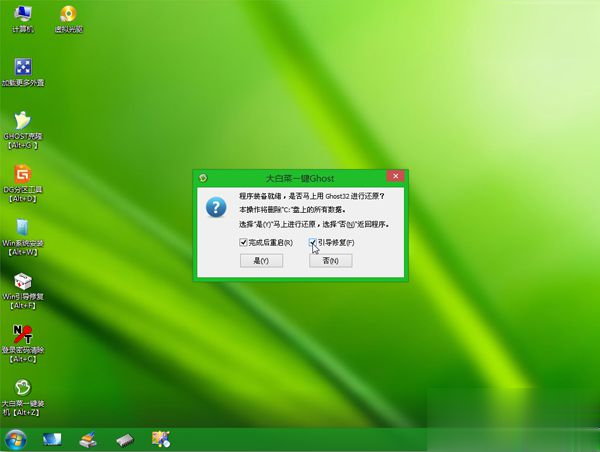
9、转到这个界面,执行系统还原到C盘的操作,这个过程需要5分钟左右;
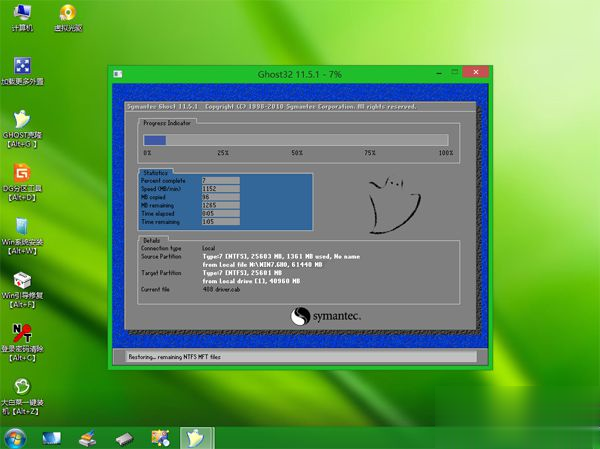
10、进度条达到100%后电脑会自动重启,此时拔出U盘,重新启动进入这个界面,继续进行win7系统重装、配置和激活过程;
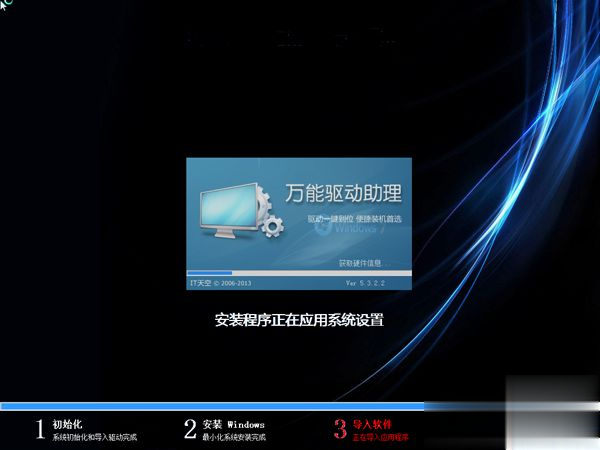
11、重装过程需要5-10分钟,在启动进入全新win7桌面后,,台式机重装系统win7过程就结束了。

以上就是台式电脑如何重装系统win7的完整步骤,在遇到系统故障时,可以参考上面的方法来重装系统win7。
相关阅读
win7系统排行
热门教程
软件合集