技术编辑教您win7怎么一键还原
一键还原是用来恢复计算机系统的,它可以帮助我们解决大多数的问题。比如系统不好使用的时候,或者电脑感染病毒木马系统崩溃时,我们就可以使用一键还原。下面,我就给大家介绍一下win7如何一键还原
win7系统一直是大家公认的优秀系统,稳定、兼容性安全性都很高,不过有时候也会遇到一些系统错误,更换系统又有点小题大做,这该怎么办呢?接下来,我就教大家使用一键还原win7系统来解决这个问题
方法一、
1、右击桌面计算机,选择属性。

win7电脑图解1
2、然后选择系统保护。

win7一键还原电脑图解2
3、再选择系统属性上方的系统保护
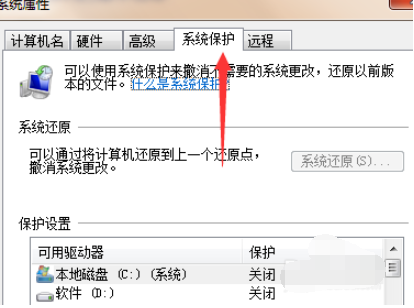
一键还原电脑图解3
4、在还原之前先给电脑配置一个还原点,,选择一个磁盘,这里小编选择c盘,点击配置。
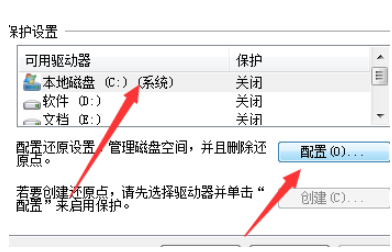
win7一键还原电脑图解4
5、点击配置之后这里选择还原系统设置以及以前版本的文件选项。
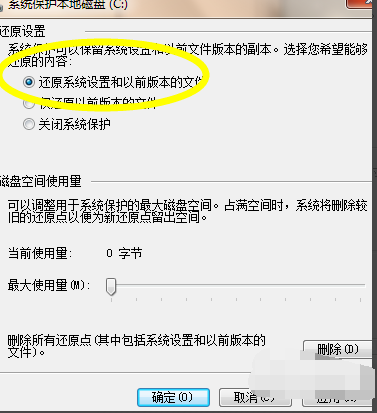
win7电脑图解5
6、配置好了之后我们下次就可以直接在系统保护的属性找到系统还原,点击即可还原到我们配置的还原点了。

win7如何一键还原电脑图解6
方法二、
1、在开始菜单中打开控制面板
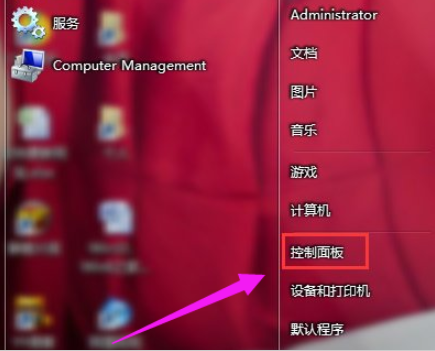
一键还原电脑图解7
2、在控制面板的众多选择项中打开备份和还原选项。

win7电脑图解8
3、选择“恢复系统设置和计算机”
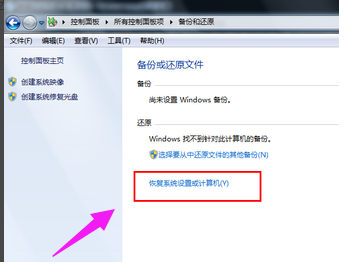
win7一键还原电脑图解9
4、点击“打开系统还原”

win7如何一键还原电脑图解10
5、会开始还原文件和设置的向导,直接点击下一步。

win7如何一键还原电脑图解11
6、在系统还原点的选项当中,选择一个还原点,要确保所选择的还原点是之前系统正常时的还原点
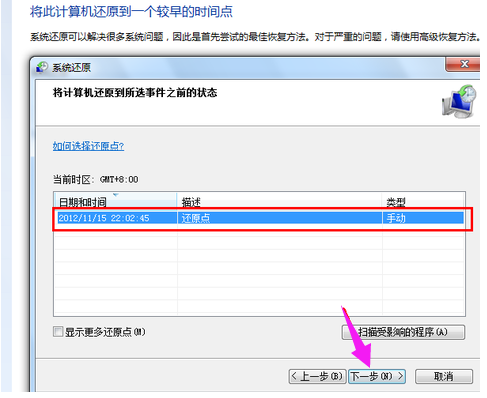
一键还原电脑图解12
7、上面显示了关于还原的详细的信息,确保它没有错误之后,点击完成按钮,开始系统的还原,系统的还原会重启,然后在开机的过程中进入相关的还原操作。
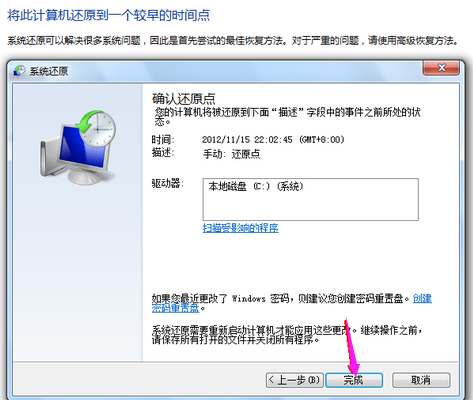
win7一键还原电脑图解13
以上就是win7一键还原的方法了,你学会了吗?
相关阅读
win7系统排行
热门教程
软件合集