图文详解百度网盘隐藏空间怎么打开
在互联网信息泛滥的时代,个人隐私安全十分重要,所以很多用户选择了百度云盘,而且百度网盘为了加强数据安全性,早已开通隐藏空间功能,只是很多用户都还不知道,下面小编介绍下百度云的隐藏空间的功能。
很多小伙的百度云盘都珍藏了很多电影、种子之类的,老司机一般会选择把这些隐私的内容隐藏起来,这样可以保护自己的个人隐私,今天带给大家的是关于百度网盘中的隐藏空间的功能,想要学习的朋友不容错过哦。
以下就是开启百度网盘隐藏空间的方法:
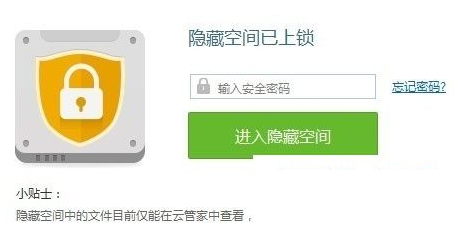
百度云电脑图解1
(一)百度云PC端
1、如图所示,我们下载安装百度云,并且打开了百度网盘的软件,登陆账号密码,没有账号的可以注册。
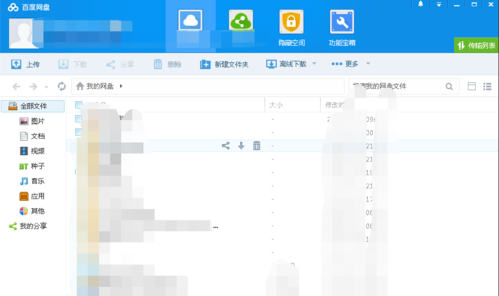
百度网盘电脑图解2
2、如图所示,点击红框勾选的隐藏空间,点击启用隐藏空间。

显示隐藏空间电脑图解3
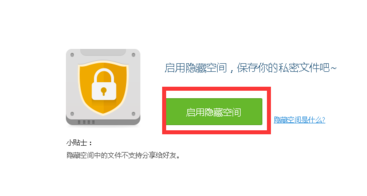
百度云电脑图解4
3、如图所示,输入密码,点击创建,隐藏空间创建成功
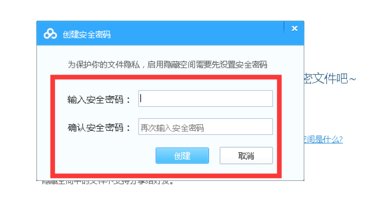
显示隐藏空间电脑图解5
4、如图所示,点击上传文件,选择合适的文件上传
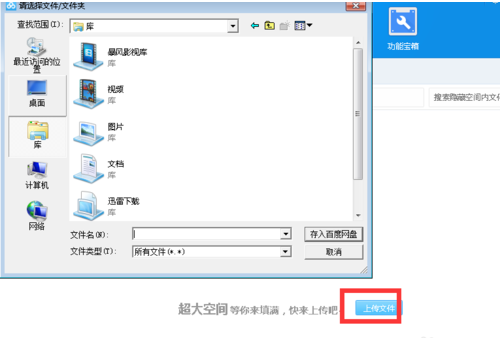
显示隐藏空间电脑图解6
(二)百度云手机端
1、在屏幕上找到“百度网盘”的图标,点击后打开并登录百度网盘。

显示隐藏空间电脑图解7
2、在打开的百度网盘主界面,我们点击右下角的“更多”选项卡。
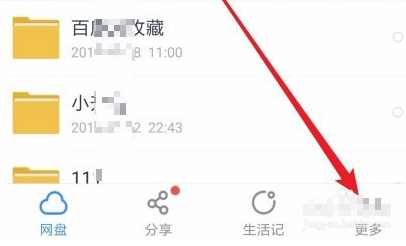
隐藏空间电脑图解8
3、这时就会打开百度网盘的更多页面了,在这里点击上面的“设置”菜单项。

百度云电脑图解9
4、接下来在打开的设置页面中,我们点击“文件夹设置”菜单项。
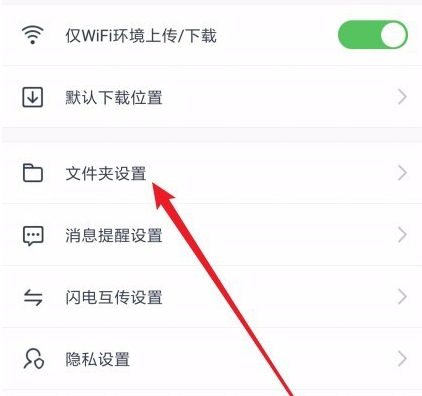
百度网盘电脑图解10
5、这时就会打开文件夹设置的页面了,在这里可以看到一项“显示隐藏空间”的菜单项。
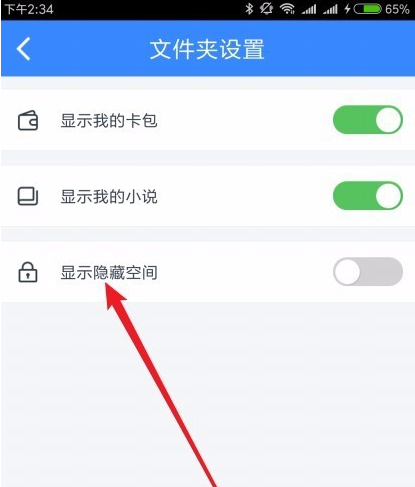
隐藏空间电脑图解11
6、点击该设置项后面的开关,把其设置为开的状态。
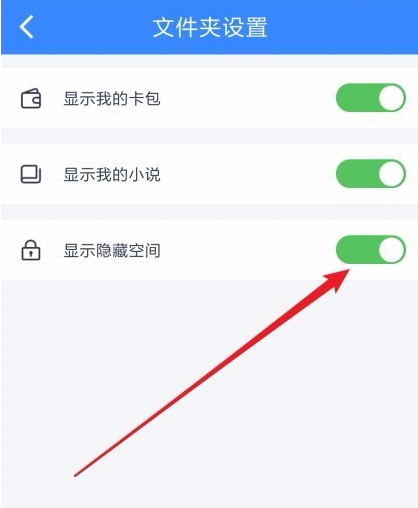
隐藏空间电脑图解12
7、回到百度网盘主界面,这时就可以看到“隐藏空间”的文件夹了,点击后输入密码就可以打开我们的百度网盘的隐藏文件夹了。
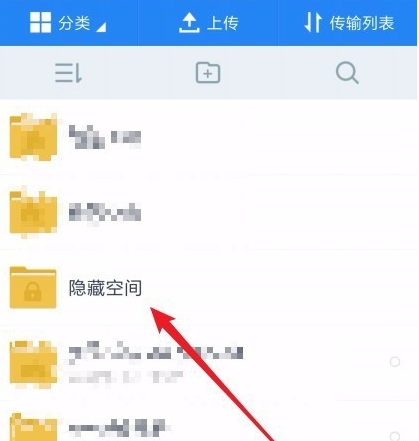
百度云电脑图解13
以上就是开启百度网盘隐藏空间的方法。
相关阅读
win7系统排行
热门教程
软件合集