教你怎么关闭软驱
小伙伴你们知道吗?软驱通常又分为有内置和外置,所以一般的笔记本电脑多为外置软驱,使用USB借口进行连接,而内置的软驱都是有专门的FDD接口。那么小伙伴你们知道关闭软驱的方法吗?要是不知道的话,嘿嘿,那么接下来就让小编给你们演示一下吧。
软盘是什么呢?说起软驱的话,对于没有一定电脑基础的童鞋来说对其都是比较陌生的。其实软驱曾经是电脑上的一种非常重要的硬件,不过,现如今几乎看不到了。今天小编就来给大家介绍一下关闭软驱的操作方法。
怎么关闭软盘驱动器
那么要解决这个问题的话,这里教大家两种方法:
第一种方法:
第一步:鼠标右键点击【我的电脑】—【属性】—【硬件】;

关闭软驱图-1
第二步:选择【设备管理器】点击,在弹出的对话框中选择【软盘驱动器】,鼠标右键点击【软盘驱动器】—选择【停用】。
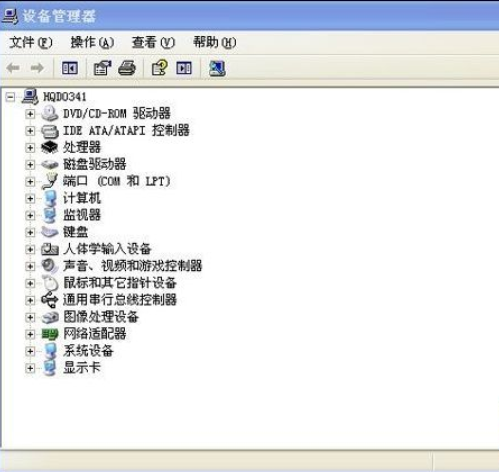
软盘驱动图-2
第二种方法:
第一步:鼠标单击【开始】—【运行】,然后在弹出的对话框中输入【gpedit.msc】;
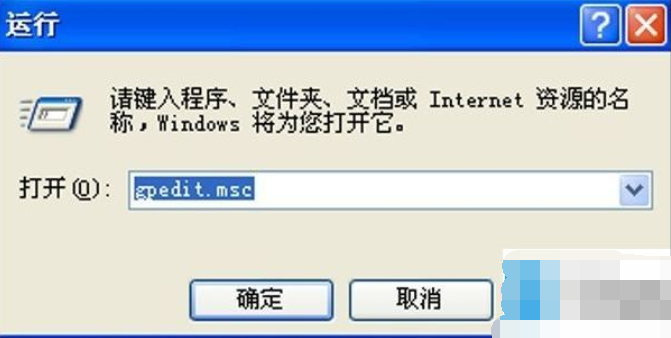
软盘驱动图-3
第二步:双击选择【用户配置】;
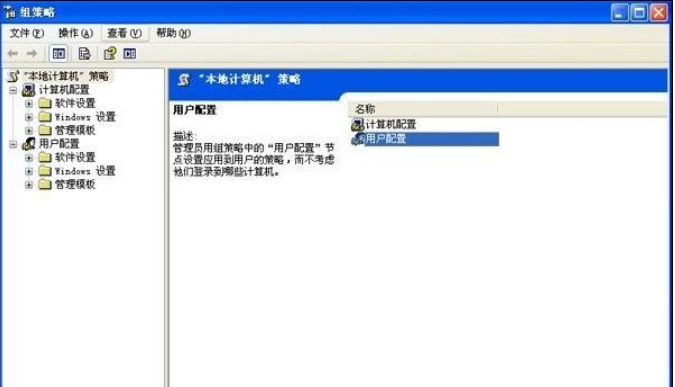
关闭软驱图-4
第三步:双击选择【管理模板】;

电脑图-5
第四步:鼠标双击【Windows组件】;

软驱是什么图-6
第五步:鼠标双击【Windows资源管理器】;
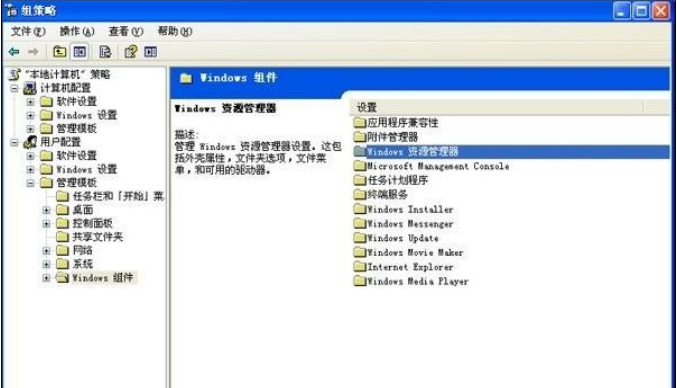
软盘驱动图-7
第六步:鼠标双击【隐藏我的电脑里面指定的驱动器】;

软盘驱动图-8
第七步:选择【已启用】—选择【仅限制驱动器A和B】—单击【确定】即可。

软驱是什么图-9
相关阅读
win7系统排行
热门教程