Outlook如何设置 Outlook设置方法
Outlook邮箱现在使用的用户颇多,如果说只是简单的收发邮件,那么使用网页版的Outlook邮箱就够了,不过需要使用到一些其它功能设置就需要使用Outlook客户端,那么Outlook如何设置呢?下面来看看详细设置过程。
1、首先打开Outlook Express,在上面的工具条里,找到工具菜单,点一下工具菜单,出来一系列的命令,点击一下账户。
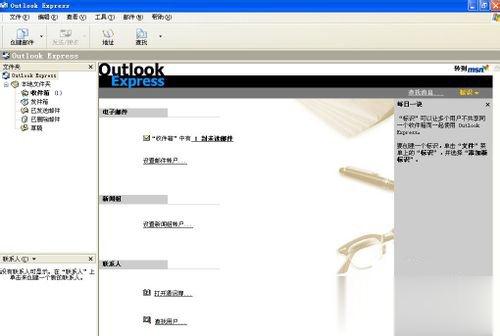
2、点击后,跳出来一个对话框,然后点击一下邮件的字样,右侧会有一个添加的按钮,点一下,又出现一个邮件的命令。
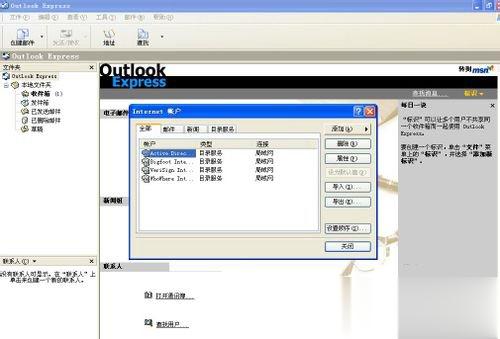
3、好了,在接下来的对话框里,根据提示输入你的所用户名,如果没有重复的话,就会继续点下一步,接着会让你输入电子邮件地址,再点一下下一步。
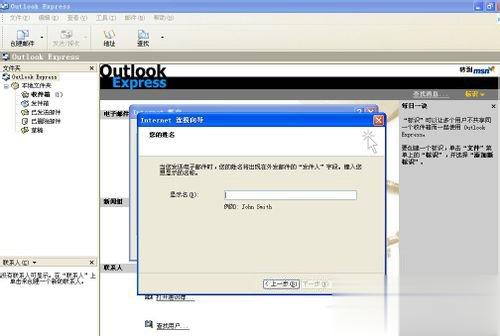
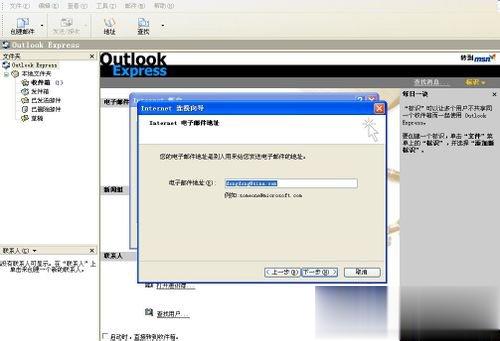
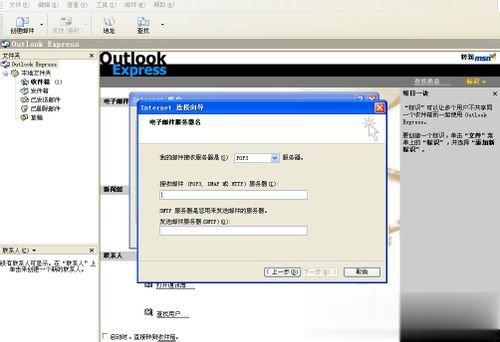
4、接下来又跳出一个新的命令条,这个时候,需要你输入POP和SMTP服务器的地址。接着再点下一步,输入你的用户名和密码。用户名只输入@前的名字就可以了。再点一下下一步。
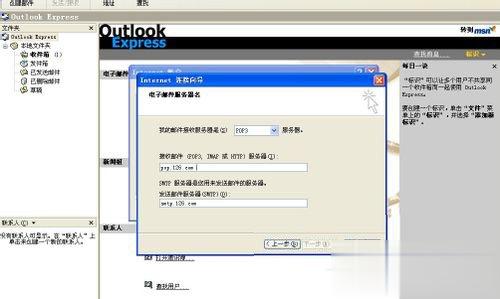
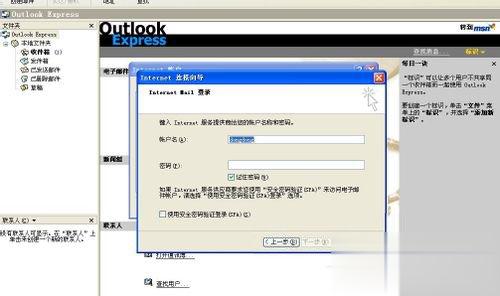
5、好了,所有的都输入完成后,确定了自己也记住了所有的设置,例如用户名和密码后,点击完成。
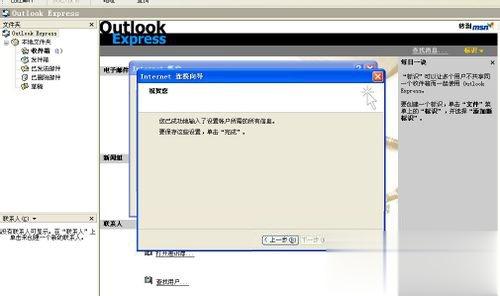
6、接下来,又回到了最初打开的对话框,这个时候,对话框里多了一个你刚才设置好的邮箱的地址。双击一下刚才添加的这个地址,就会弹出一个新的对话框,用来设置 SMTP 服务器身份验证。
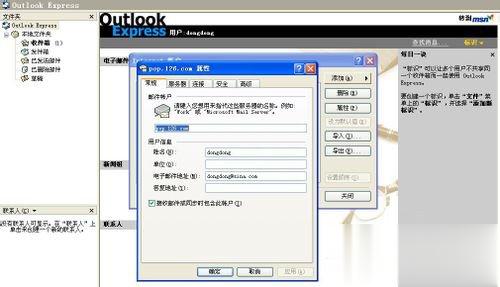
7、然后点击一下服务器那个按钮,出现一个新的对话框,上面有你的用户名和密码。然后接着点击一下发送邮件服务器那里,在我的服务器要求身份验证那里打上对勾。
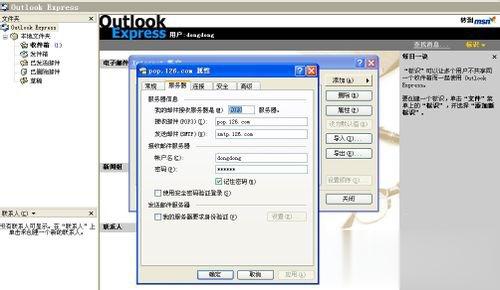
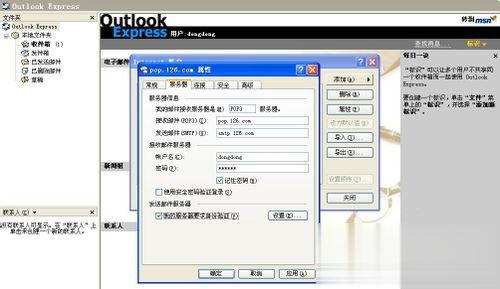
8、接下来点击一下右边的设置按钮,选择使用与接收邮件服务器相同的设置打上对勾。点击确定,回到刚才的对话框,再点击确定,然后就可以关闭帐户对话框了。好了,看下图里红色框里的就是你新设置好的接收邮件的OUT帐户了。恭喜你设置成功。
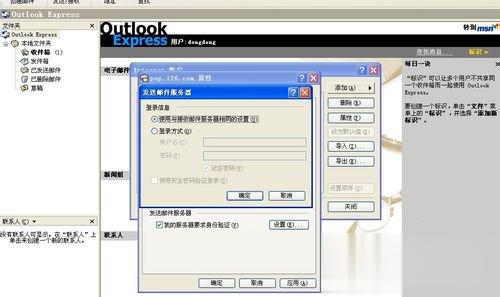
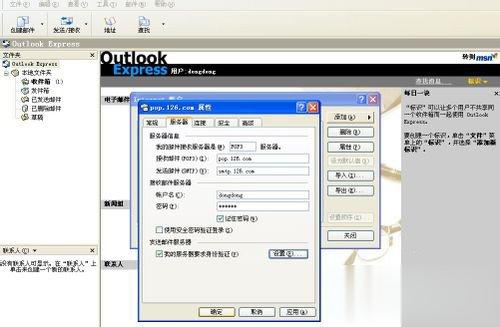
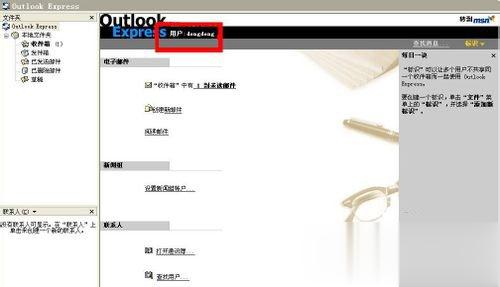
当你设置过一遍后你就会发现其实这些设置都是很简单的,不过对于软件不熟悉的用户来说还是有点不知道怎么下手。好了,Outlook如何设置的方法就介绍到这了,希望对你有所帮助。
相关阅读
win7系统排行
热门教程