按键精灵如何设置循环 按键精灵设置循环的方法步骤
按键精灵如何设置循环?最近有很多小伙伴向我询问按键精灵中的循环如何设置,那么今天小编就给大家带来按键精灵设置循环的方法步骤,让我们一起来看看吧。
方法/步骤
1、先在我们电脑桌面找到按键精灵软件的打开快捷方式并双击打开。双击打开后,我们进入精灵软件的欢迎界面。在这个界面中,我们找到且点击我的脚本项。点击需要设置循环的脚本,会看到右侧的属性字段这时我们再点击后方的【属性】
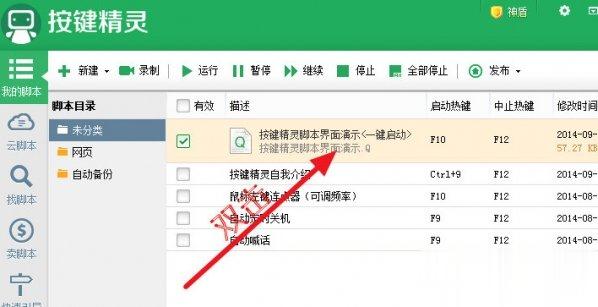
2、然后我们进入属性面板后即可看到脚本循环设置,首先我们会看到关于这个脚本的描述、文件名、运行、脚本循环等信息,在这里即可根据你想设置的循环来定。在脚本循环下,可以调节循环的次数、循环时间的选项*小时**分钟**秒

3、若是你想要设置为无限循环,选择按键精灵中间的那个选项,脚本就会一直循环直到按下终止键,默认的终止键是【F12】,如下图所示。这里还可以设置启动热键、暂停/继续热键、全部中止热键等等,大家可根据自己的用户需求进行自定义内容。

4、上面我们讲到可设置中止键,默认是F12。那么我们修改终止按键,可点击按键精灵脚本设置面板中下方的【修改热键】按钮,打开修改为自己想定义的热键即可。
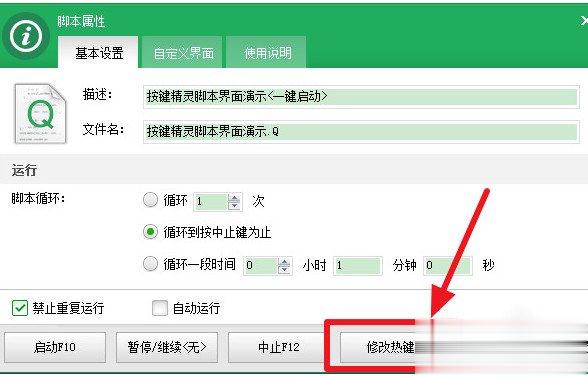
5、这时我们在按键精灵输入框内进行修改后,返回脚本属性界面就会看到这时选择的循环到按中止键为止选项所对应的热键就修改成了中止F12 了。
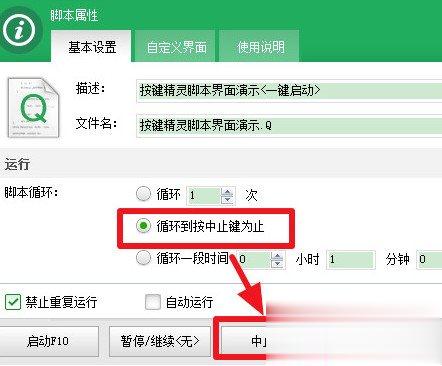
6、最后一步按键精灵还可以设置一定时间内进行循环,只要输入时间即可,然后点击保存设置即可(如下图所示),这样就完成对脚本的循环设置了。

以上就是按键精灵设置循环的方法步骤啦,大家都学会了吗?
相关阅读
win7系统排行
热门教程