win7重装系统步骤图 win7如何重装系统
win7系统具有良好的稳定性和兼容性,但是系统在使用过程中总会出现各种故障,比如系统死机崩溃等等,win7系统也不例外,遇到这种通常需要重装系统,那么win7如何重装系统呢?下面小编跟大家分享win7重装系统步骤图。
win7重装系统步骤如下
1、将win7 iso文件直接复制到启动U盘的GHO目录下;
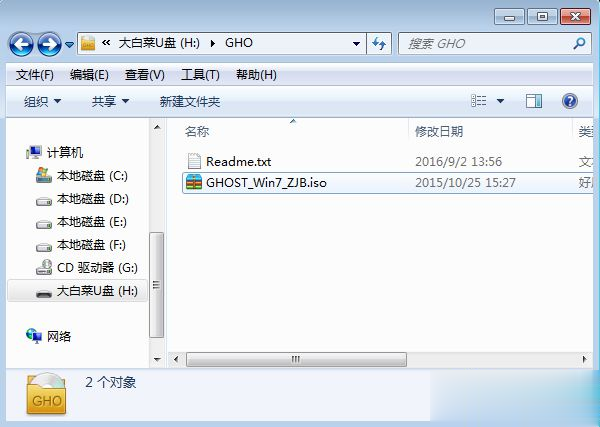
2、在电脑上插入U盘,重启后按F12、F11、Esc等快捷键打开启动菜单,选择U盘选项回车;
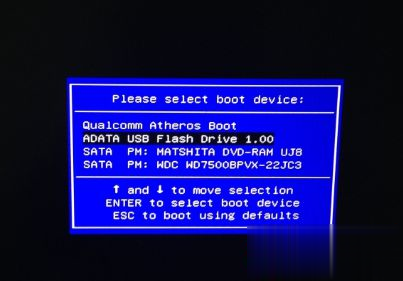
3、在U盘列表中选择【02】回车,启动pe系统;

4、双击打开【大白菜一键装机】,选择win7 iso镜像,自动提取gho文件,点击下拉框,选择win7.gho文件;
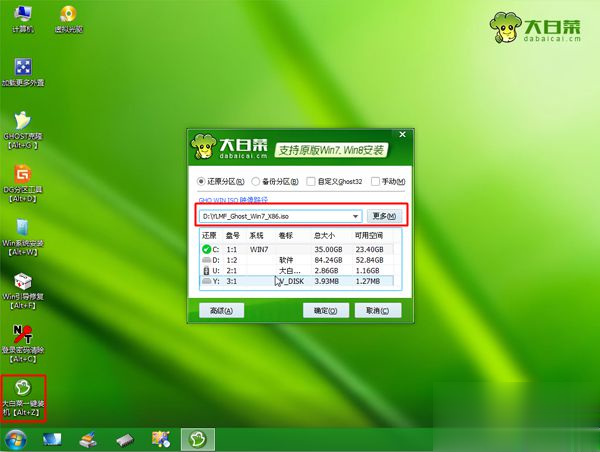
5、然后选择系统所在盘符,一般是C盘,或者根据“卷标”或磁盘大小选择,点击确定;
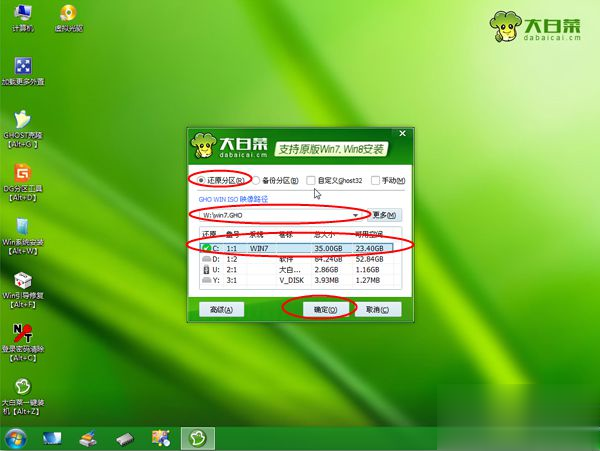
6、弹出提示框,勾选“完成后重启”,点击是;
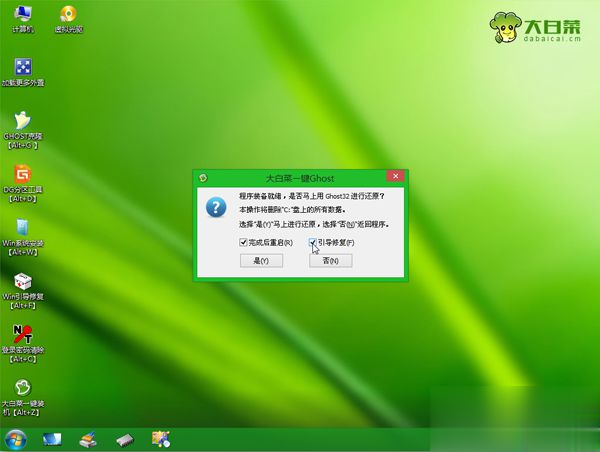
7、转到这个界面,执行win7解压的操作;

8、解压完成后,电脑将自动重启,此时拔出U盘,进入这个界面,开始执行win7重装过程;
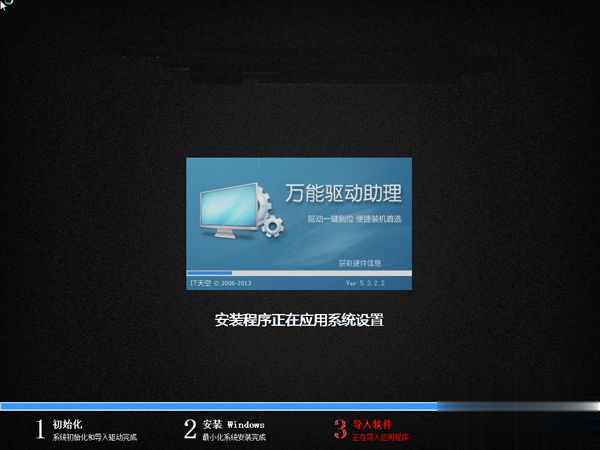
9、最后启动进入win7桌面,win7重装系统过程结束。

以上就是小编为大家介绍的win7怎么重装系统的步骤,大家在遇到win7系统故障时,可以通过以上的方法来重装。
相关阅读
win7系统排行
热门教程