研习系统崩溃怎么重装
系统崩溃怎么重装呢?相信有不少小伙伴在使用电脑的时候遇到系统崩溃的情况,进入不了系统,电脑无法开机,想要重装系统真是难上加难。别着急,今天,小编就将系统崩溃重装系统的方法分享给你们
操作系统在计算机中起着重要作用,是电脑的小管家,处理着大大小小的事务。时间久了,系统也会遇到一些问题,处理不了就崩溃了(崩溃的有点随意)。下面,我就教大家系统崩溃重装系统的方法
很多朋友遇到系统崩溃都是直接送修,不仅需要把电脑搬去修理店,还浪费银子。其实维修店在重装系统时使用的方法和下面的方法一样,操作非常简单。有遇到相同的情况的朋友一起来了解一下吧
系统崩溃怎么重装
2、然后将一个大于10G的U盘插入下载好系统之家一键重装软件的那台电脑,备份U盘重要资料。然后打开系统之家一键重装系统软件,进入主界面选择U盘启动>>U盘模式
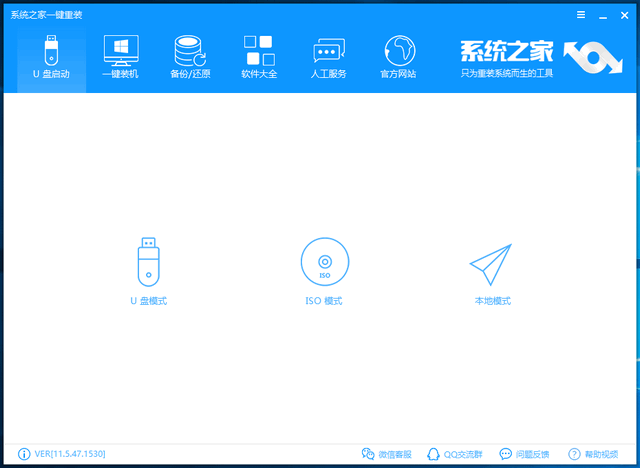
系统崩溃电脑图解1
3、先点击一下右下方的快捷键,查看系统崩溃电脑的U盘启动热键,等会设置U盘启动会用到
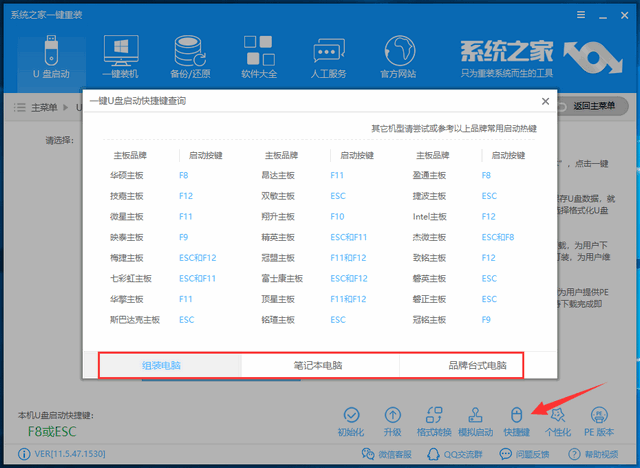
U盘重装系统电脑图解2
4、勾选设备名,点击一键制作启动U盘
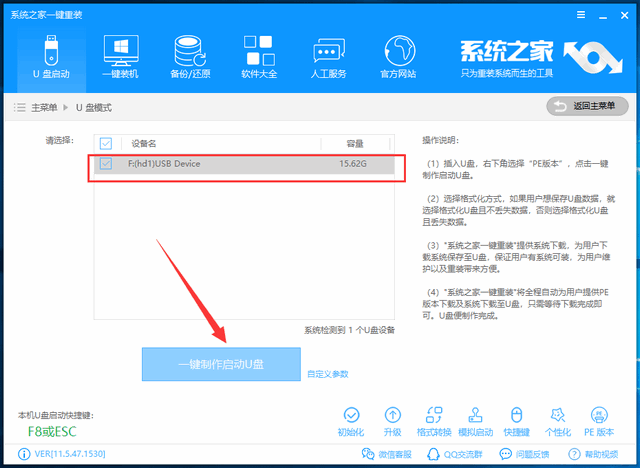
系统崩溃电脑图解3
5、弹出提示窗口,删除U盘数据,备份好U盘数据点击确定

系统电脑图解4
6、接着弹出的窗口中选择uefi/BIOS双启动

系统电脑图解5
7、然后勾选需要安装的操作系统,点击下载且制作启动U盘

U盘重装系统电脑图解6
8、等待U盘启动盘制作成功后点击确定,拔出U盘

系统崩溃电脑图解7
9、将U盘插入系统崩溃的电脑上,按下开机键,然后不停的敲击之前查询的U盘启动热键直至出现boot选择界面,选择USB选项,回车

系统电脑图解8
10、出现系统之家PE选择界面,选择【02】新机型,回车
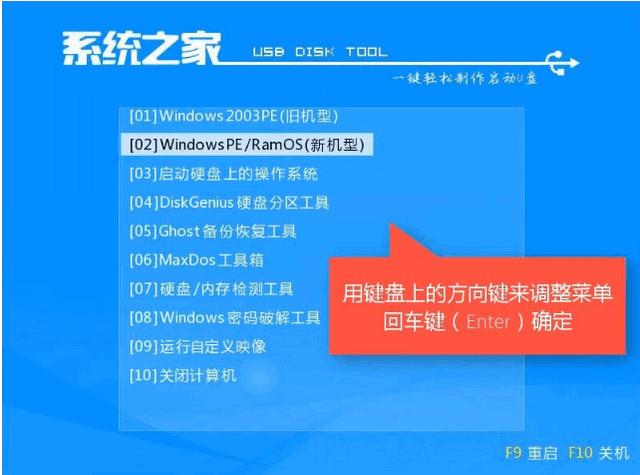
U盘重装系统电脑图解9
11、windows启动管理器界面一般选择64位PE,回车
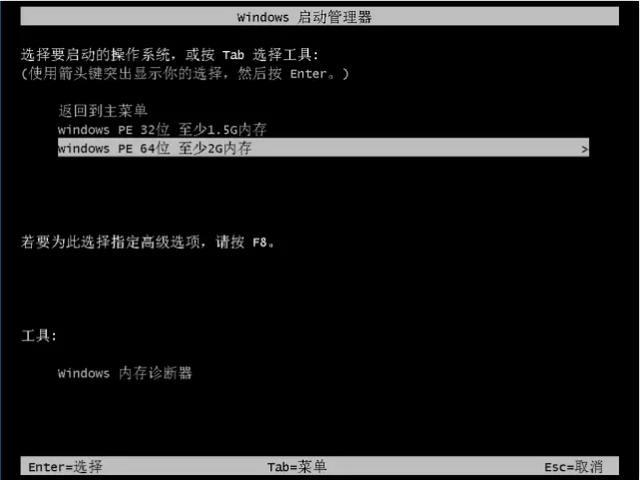
系统崩溃怎么重装电脑图解10
12、等待一会儿就进入PE系统,弹出系统之家装机工具,选择下载的系统,左下角目标分区选择C盘,点击安装系统。

系统崩溃电脑图解11
13、系统重装完成后拔出U盘,重启电脑等待进入系统就可以啦
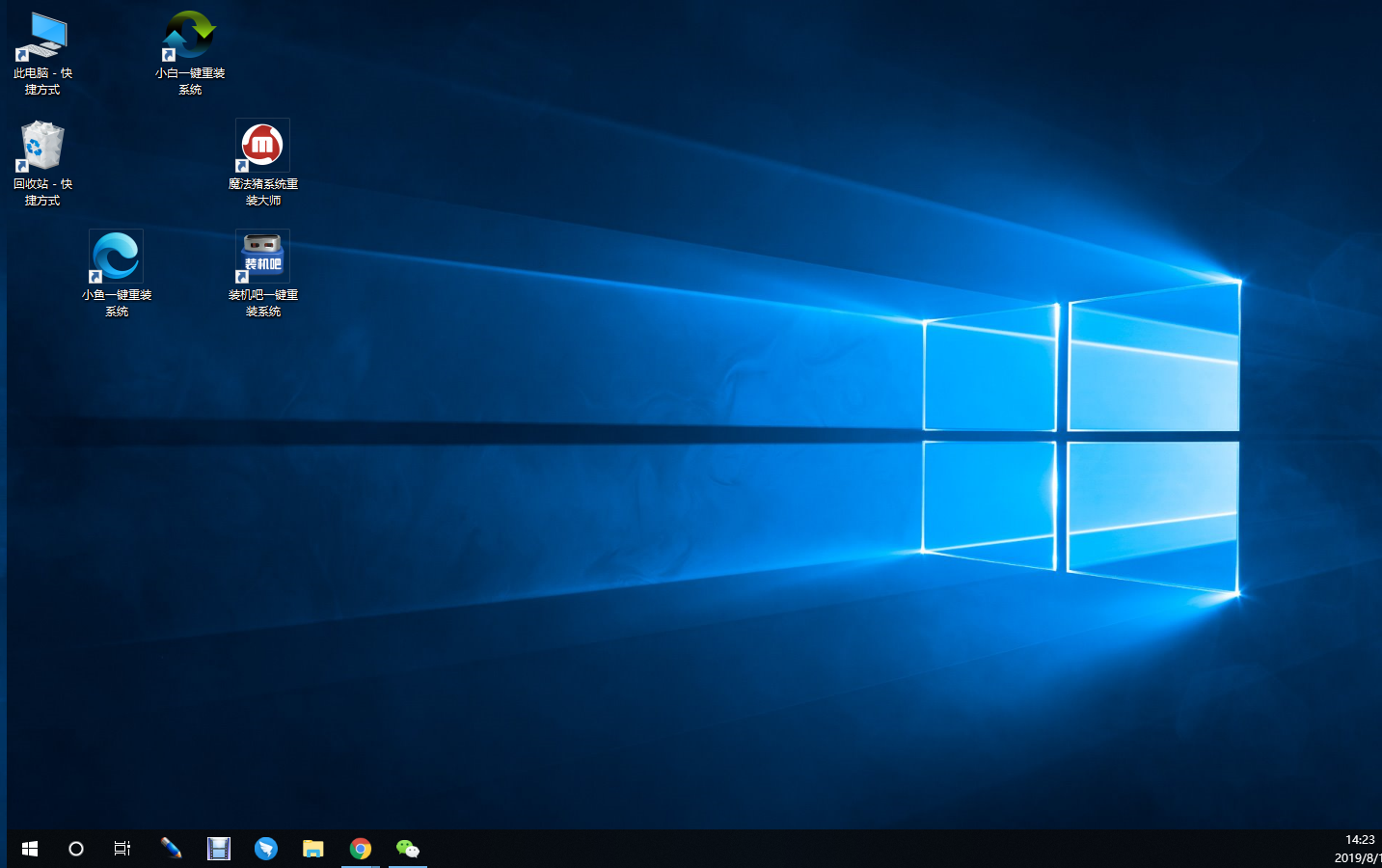
系统崩溃怎么重装电脑图解12
以上就是系统崩溃重装系统的详细步骤了,希望能帮助到各位。
相关阅读
win7系统排行
热门教程