一键重装系统win10专业版图文教程
小编知道大家肯定都喜欢一键重装windows10专业版系统的方法,毕竟这个方法可以让我们重装最好的系统,这是没办法的事情嘛,就是这么好用!鉴于大家都在寻找这个方法,小编也不卖关子了,下面就给大家带来一键重装windows10专业版系统教程吧。
小编知道大家都在寻找一键重装系统win10专业版的方法,可能是因为大家对于这个情况早就有准备了,所以大家从很早开始就在寻找这个方法。因此在这里小编就要来帮助大家了,给大家带来一键重装系统win10专业版图文教程吧。
1、需要一键重装系统win10专业版的话,我们先下载小白一键重装工具
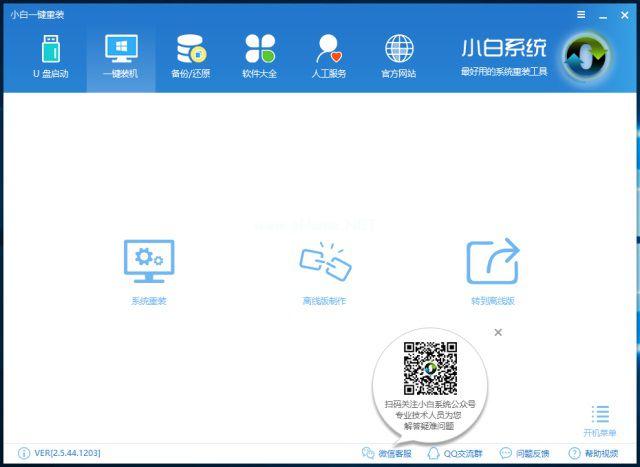
一键重装系统win10专业版(图1)
2、点击系统重装之后,开始检测环境了
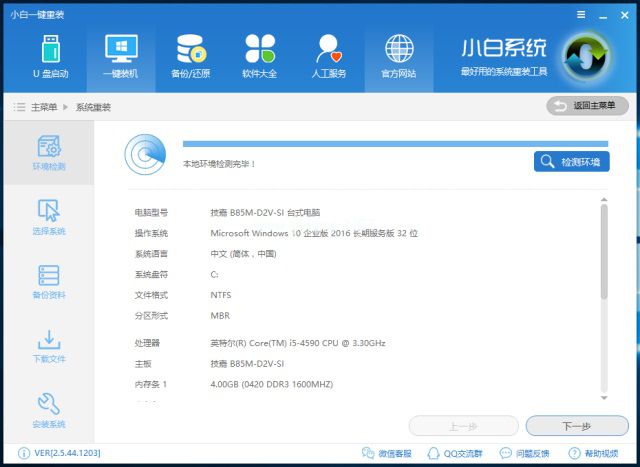
一键重装系统win10专业版(图2)
3、然后进入到系统选择界面,在这里选择一键重装系统win10专业版吧
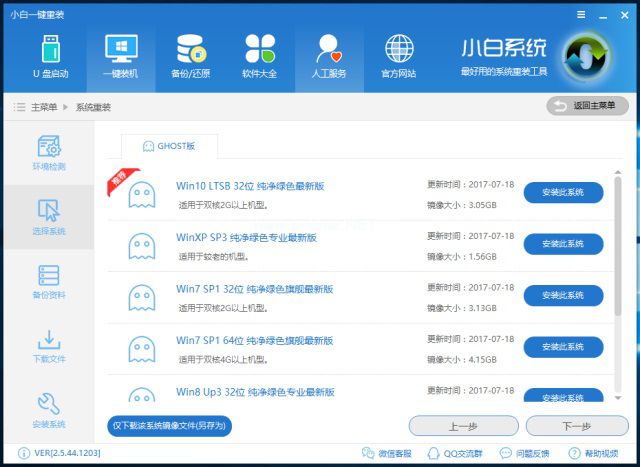
一键重装系统win10专业版(图3)
4、然后开始备份资料

一键重装系统win10专业版(图4)
5、当资料备份好,就开始下载系统了
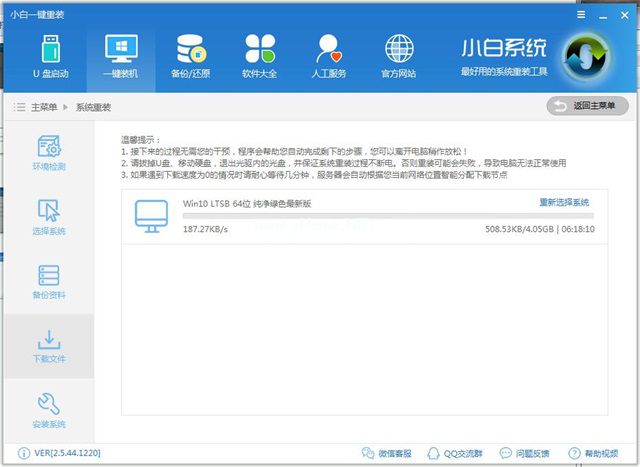
一键重装系统win10专业版(图5)
6、等待系统下载好之后,就重启电脑进入系统安装吧

一键重装系统win10专业版(图6)
7、然后开始部署系统

一键重装系统win10专业版(图7)
8、这里会询问我们是否需要安装驱动,我们就点击“是”吧

一键重装系统win10专业版(图8)
9、这里就是驱动安装界面了
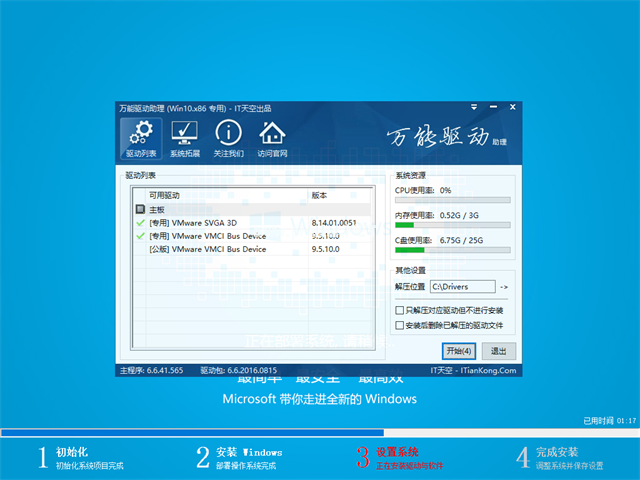
一键重装系统win10专业版(图9)
10、等待一阵子,系统就安装好了

一键重装系统win10专业版(图10)
相关阅读
win7系统排行
热门教程