小白一键重装系统win7教程
在这篇教程里,小编将向大家详细介绍新版小白一键重装系统win7的方法,帮助大家更加深入了解新版小白的功能,大家快来看看吧。
小白一键重装系统win7步骤:
1、下载小白一键重装系统,在打开之前先退出杀毒软件,避免杀毒软件阻拦操作步骤。

2、打开小白一键重装系统,点击【一键装机】,在这里,小编选择【系统新装】,如下图所示:

3、小白会优先检测本地环境是否符合装机条件,检测完毕后点击下一步,如下图所示:
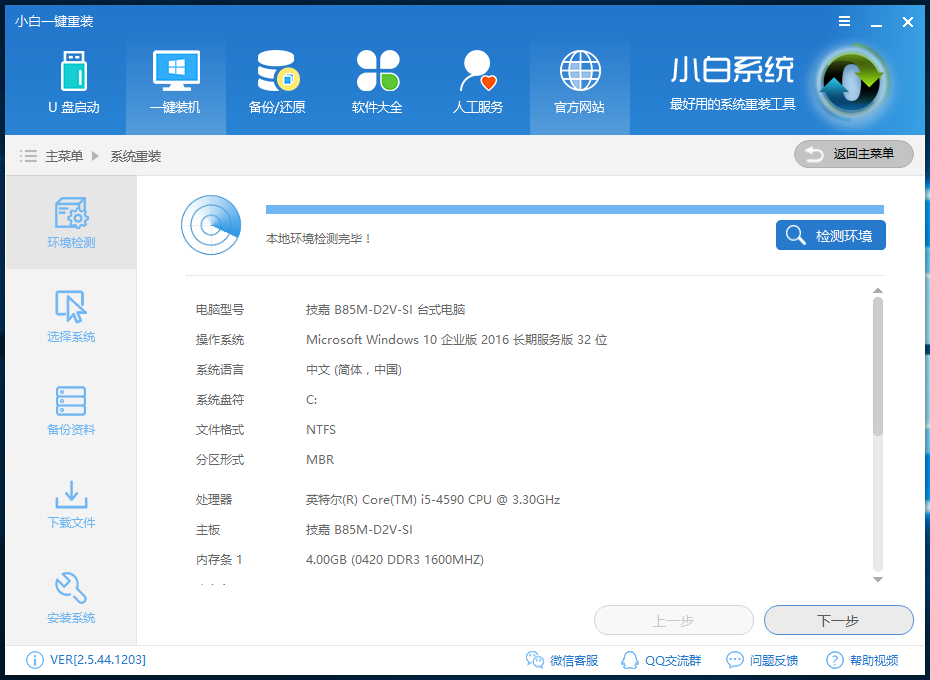
4、接着我们进入了【选择系统】画面,在这里小编选择win7 64位纯净绿色最新版,然后点击【安装此系统】,如下图所示:

5、在第三步【备份资料】里,我们不仅可以“备份文件”,还可以“备份系统”,大家可以根据自己实际需求进行选择,完成后点击下一步。
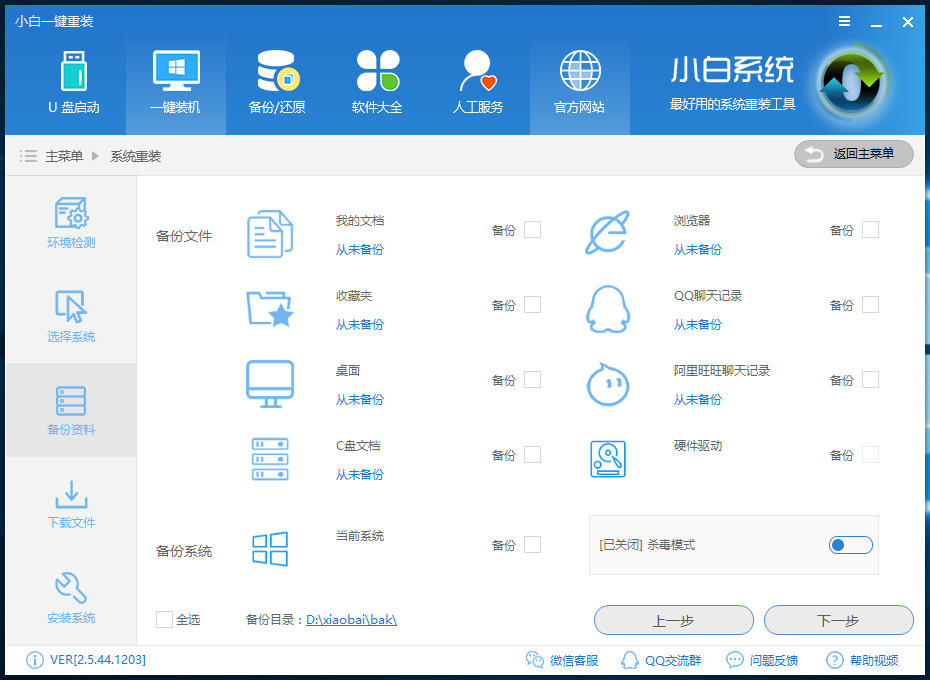
6、第四步我们将会下载系统并对资料进行备份。
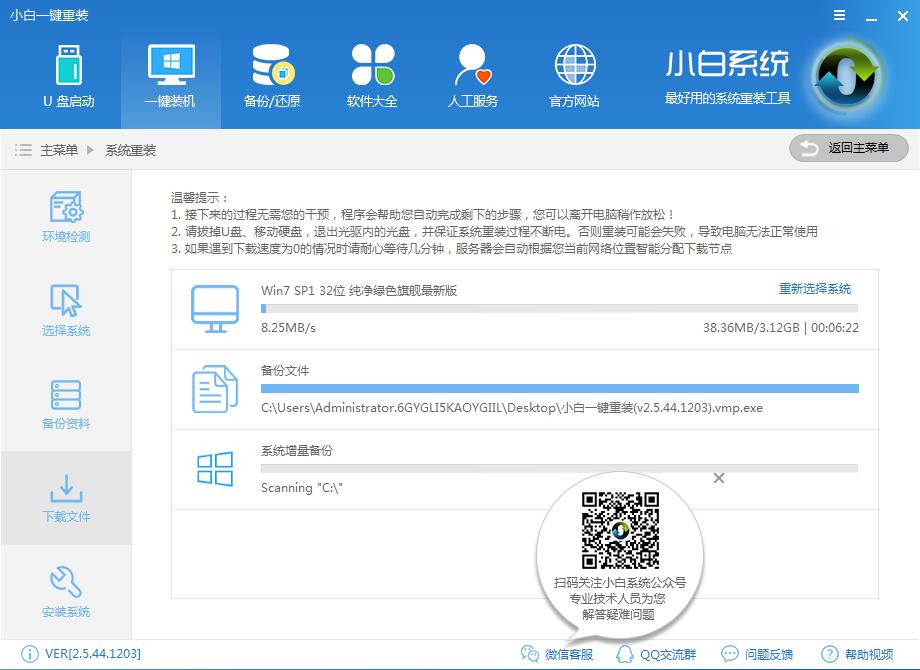
7、系统下载完成后,小白将会校验系统文件MD5值,完成后会自动重启进行系统重装。
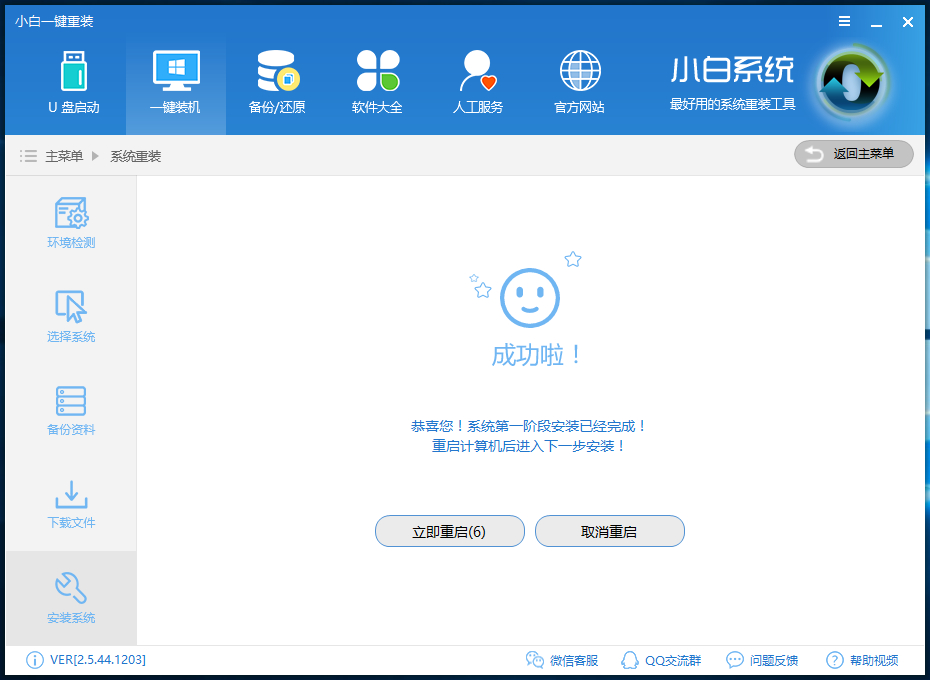
8、重启完成后点击选择“小白DOS-GHOST系统安装模式”进入安装
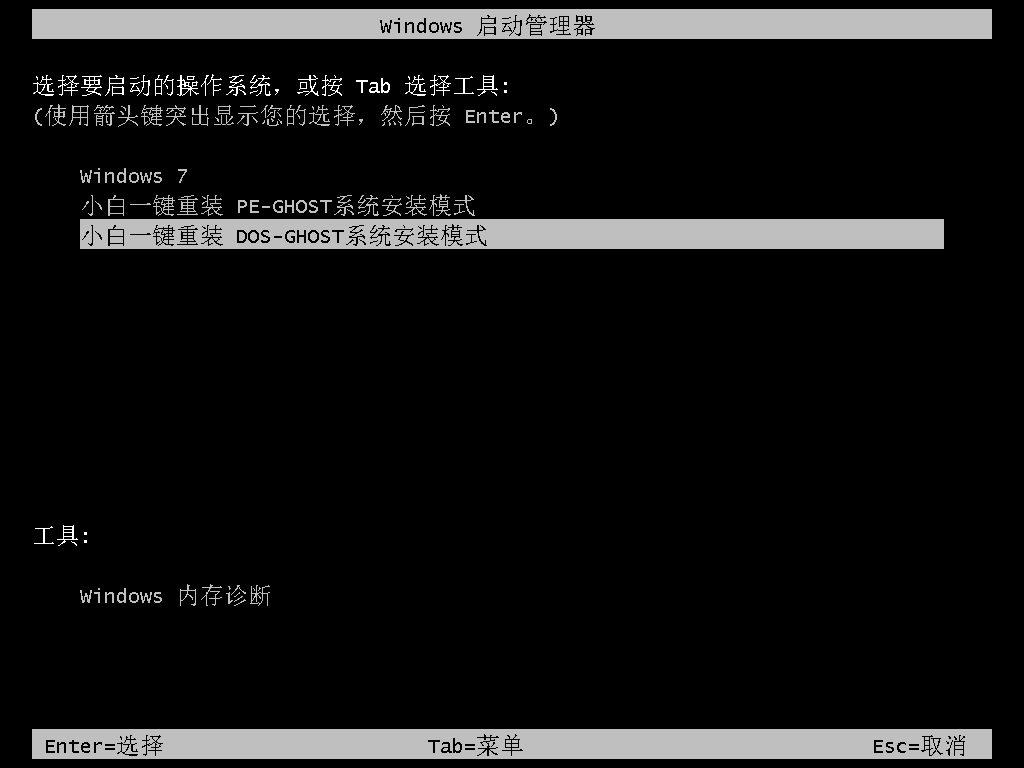
9、下图为安装进度条,读完后部署安装。
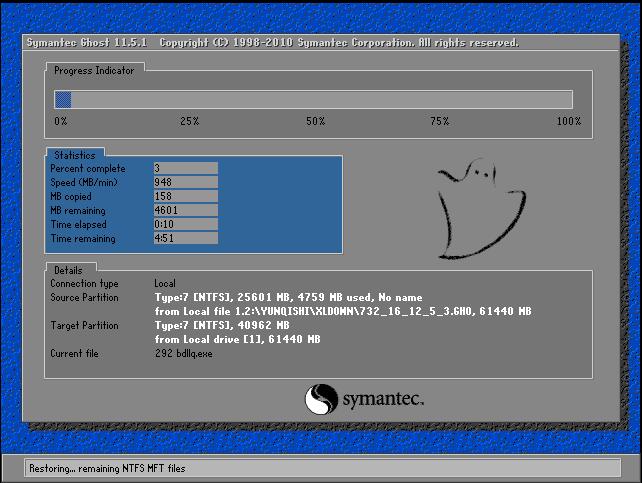
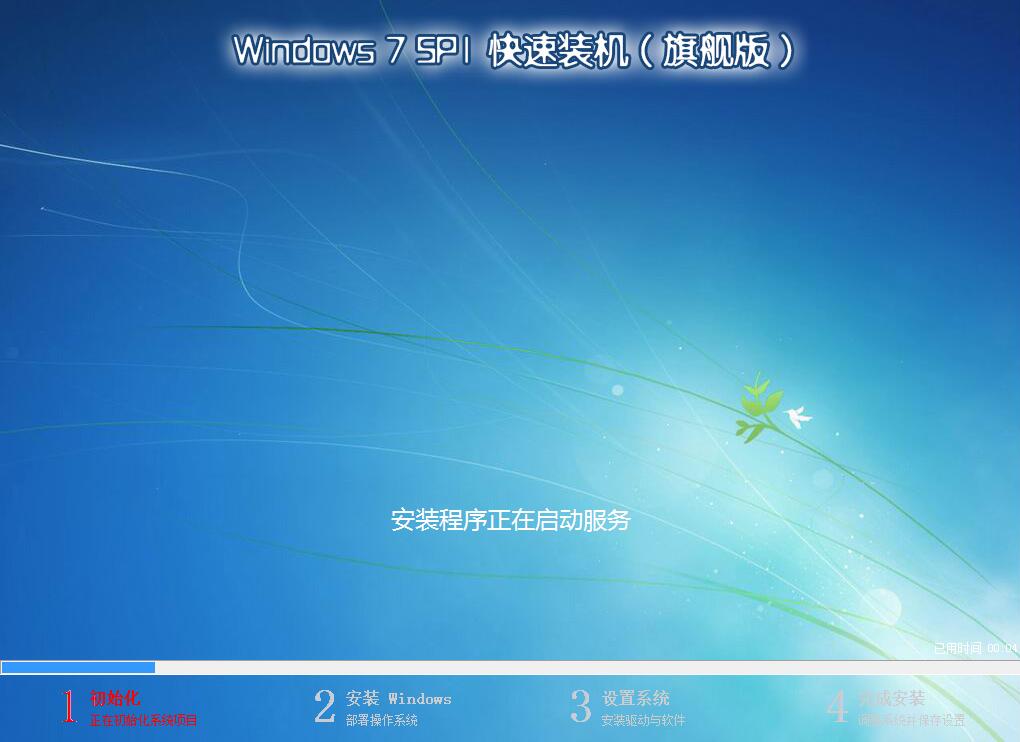
10、重装win7完成,进入win7桌面。
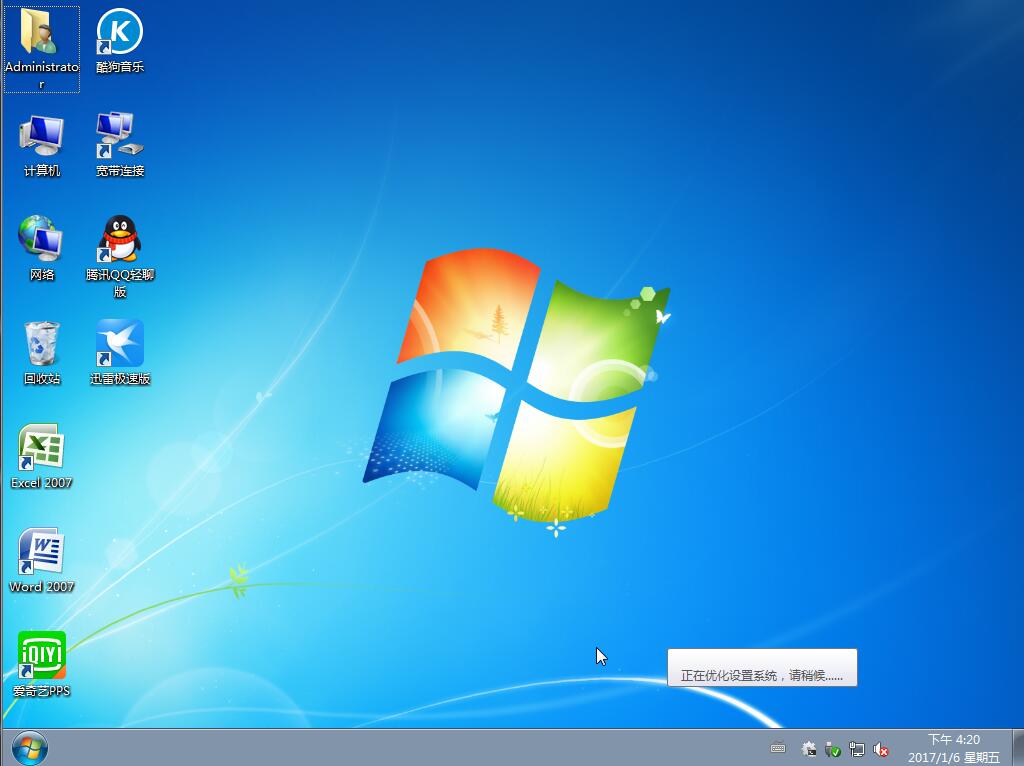
通过上述步骤,小白一键重装系统win7就完成了,是不是很简单呢。赶快去与小伙伴们分享吧。
相关阅读
win7系统排行
热门教程