GPT分区重装系统教程
最近有不少朋友都想知道硬盘切换GPT分区重装系统的方法,其实这个方法并不困难,大家想学习的话,下面小编就将GPT分区重装系统的方法分享给大家。

GPT分区重装系统教程
1、准备8g以上的u盘一个,能正常上网的电脑一台。将u盘插入电脑,在电脑内下载运行小白一键重装系统,点击制作u盘。

2、选择需要的系统进行制作。

3、等待u盘启动盘制作完成。

4、查找需要重装系统的电脑的u盘启动热键。

5、重启需要重装的电脑,连续按下刚才记录的启动热键,屏幕出现启动选择项后,选择USB选项,按下回车键进行u盘启动。

6、进入u盘启动后,选择【1】选项按并下回车键,打开小白PE系统。

7、打开桌面的分区工具,将硬盘分区转换为gpt格式。
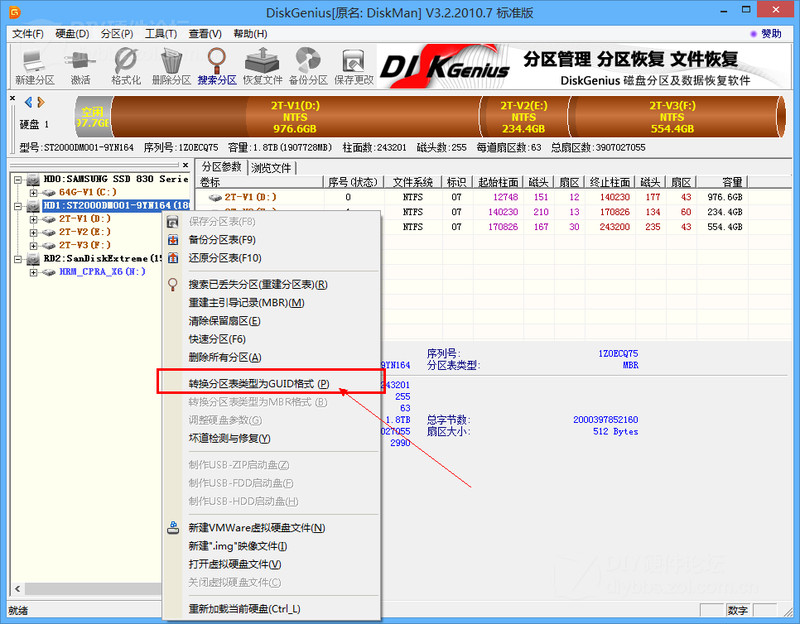
8、打开桌面的装机工具将系统安装在C盘,安装完成后重启电脑即可完成安装。

以上就是将硬盘转换为GPT分区重装系统的方法,相信大家都学会了吧。
相关阅读
win7系统排行
热门教程