一键ghost重装系统win7步骤是什么|一键ghost重装win7教程
win7是目前比较成熟的操作系统,安装使用win7系统的用户也是非常多,我们知道,电脑在使用一段之间之后,多多少少会出现一些问题,如果出现运行缓慢等影响日常操作的问题,在硬件没有问题的情况下,可以通过重装系统解决,一键ghost可以帮助用户快速重装系统,那么一键ghost重装系统win7步骤是什么呢?下面跟小编一起来学习下一键ghost重装win7教程。
重装须知:
1、该方法仅适用于当前系统可以正常使用的情况
2、如果系统已经损坏,无法开机,只能用U盘重装
3、一般内存3G及以下选择重装32位系统,内存4G及以上重装64位系统
一、重装准备
1、备份C盘和桌面重要文件
2、系统下载:电脑公司DNGS ghost win7 64位快速装机版
3、重装工具下载:一键GHOST (OneKey GHOST)V13.9
4、解压工具:WinRAR或好压等解压软件
二、一键ghost重装系统win7步骤如下
1、下载所需系统win7 iso镜像到本地硬盘,右键使用WinRAR等工具解压出来;

2、将最大的gho文件比如win7.gho和一键ghost工具放到同一目录,比如D盘,不要放C盘或桌面;
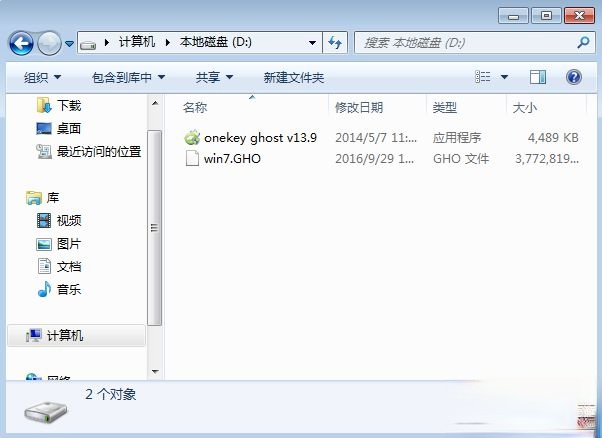
3、双击打开一键ghost重装工具,选择“还原分区”,映像路径选择win7.gho文件,选择系统盘所在位置,比如C盘,或者根据磁盘容量选择安装位置,点击确定;

4、弹出对话框,点击是,立即重启进行计算机还原;
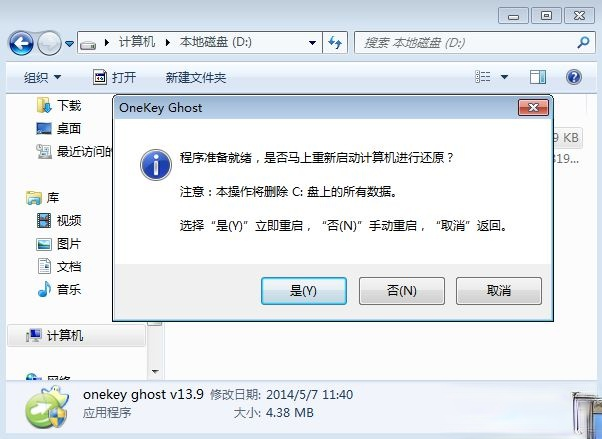
5、电脑重启后,启动菜单多出Onekey Ghost选项,电脑会自动选择这个选项进入;

6、启动进入到这个界面,执行win7系统还原到C盘的操作,等待进度条完成;
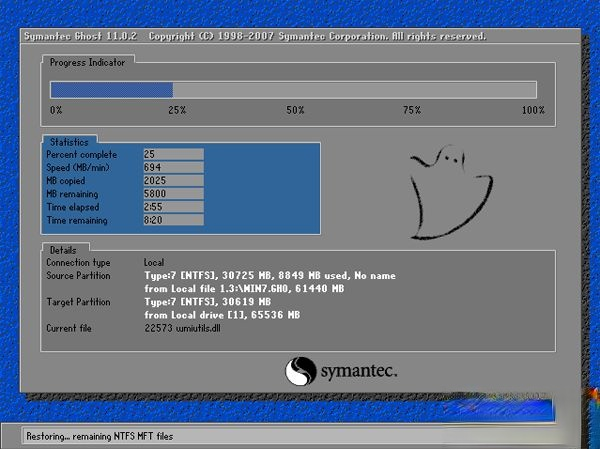
7、操作完成后,电脑自动重启,继续执行一键ghost重装系统win7过程;
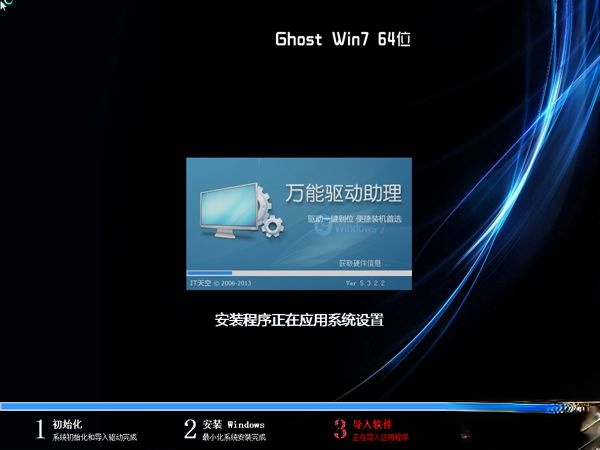
8、重装过程通常5-10分钟,最后重启进入全新win7桌面后,一键ghost重装过程结束。

到这边一键ghost重装系统win7教程就介绍完了,大家在遇到系统问题时,可以通过上面的方法来重装系统,前提是当前系统还可以正常使用。
相关阅读
win7系统排行
热门教程