图解如何重装系统win7
win7系统对于我们老用户来说可谓是无法超越的经典,界面简洁美观,操作起来简单高效,给我们提供了一个良好的系统操作环境。接下来,我就给大家介绍一下重装win7系统的详细步骤,一起来了解一下吧
重装系统难不难呢?没有经历过重装系统的朋友来说肯定认为非常复杂,当然曾经小编也是这么认为的,但是使用了装机吧一键重装系统软件后发现我也是电脑大神。下面,我就将装机吧重装win7系统的方法分享给你们
1、下载装机吧一键重装系统软件
2、打开下载好的装机吧一键重装系统软件,退出全部的杀毒软件,点击我知道了

重装系统电脑图解1
3、点击一键装机界面下的系统重装
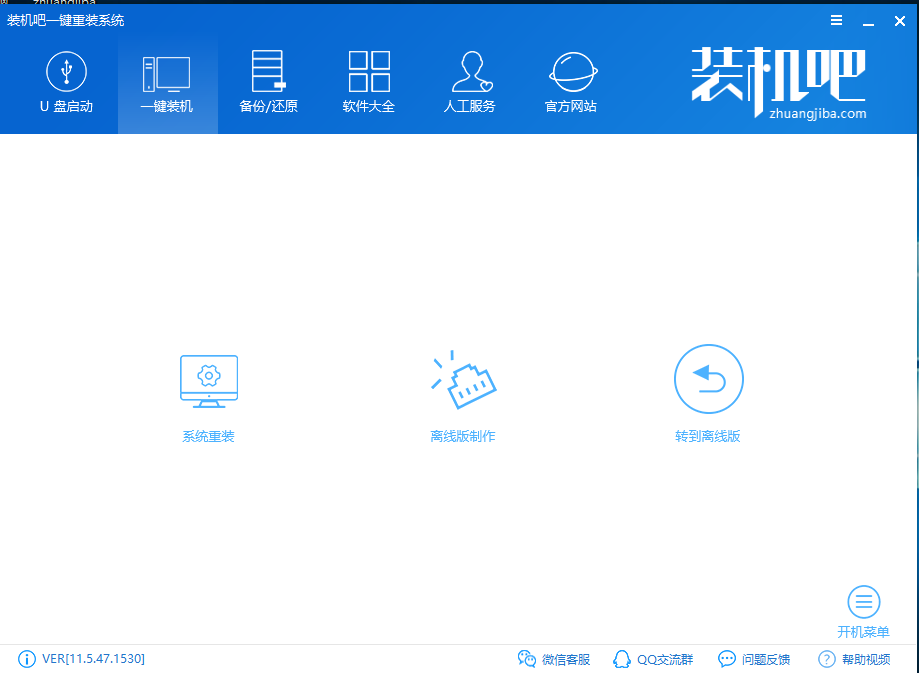
重装系统电脑图解2
4、等待检测系统安装环境完成后点击下一步

重装系统电脑图解3
5、选择需要安装的win7系统镜像,注意一下电脑位数,点击安装此系统
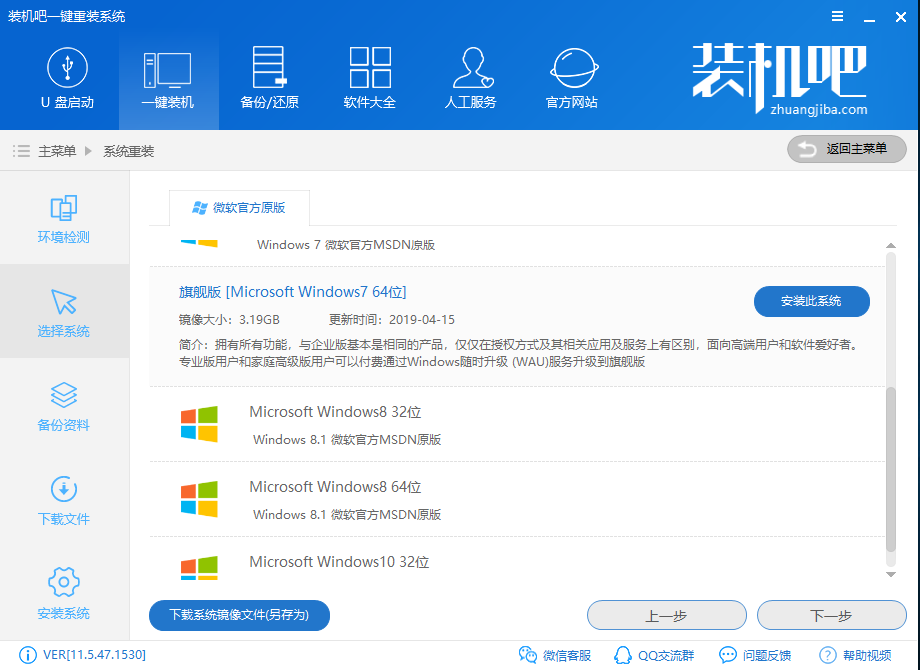
如何重装win7电脑图解4
6、选择需要备份的文件后,点击下一步,点击安装系统
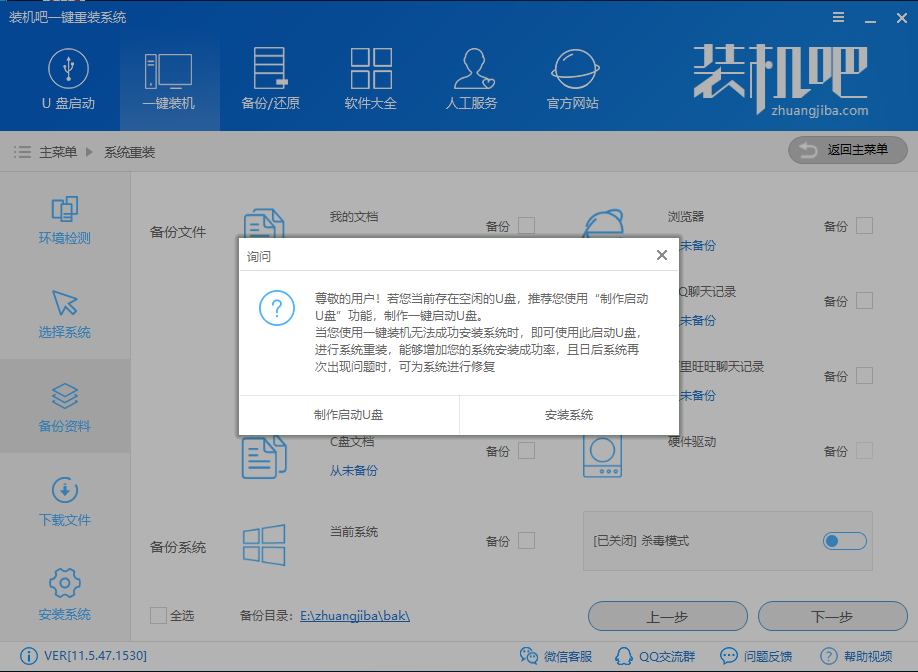
重装系统电脑图解5
7、之后就等待系统的安装完成就可以了,无需我们动手操作。我们可以接着来了解一下后续操作
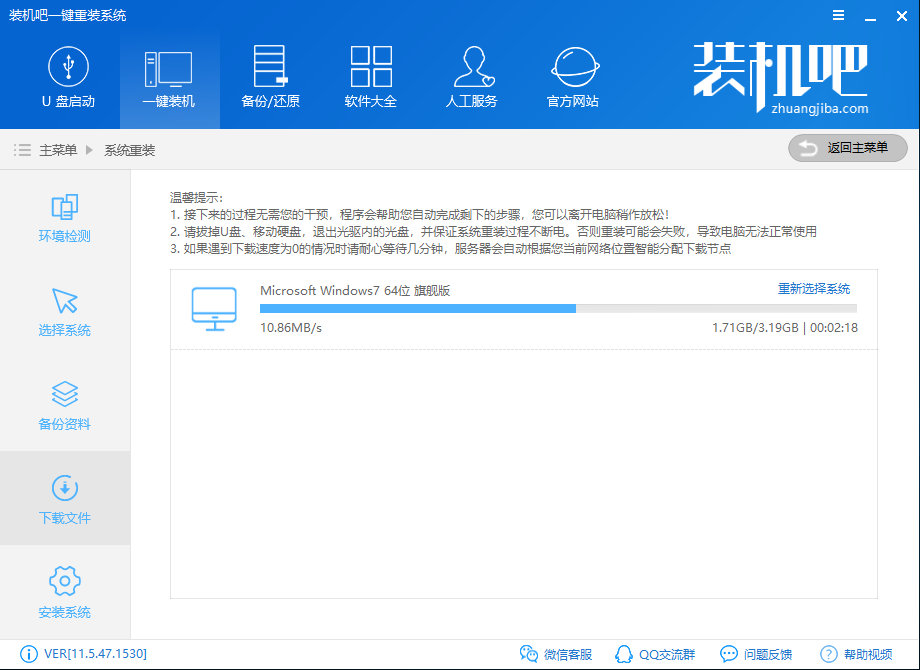
win7电脑图解6
8、win7系统下载成功后会出现成功提示,等待电脑的自动重启
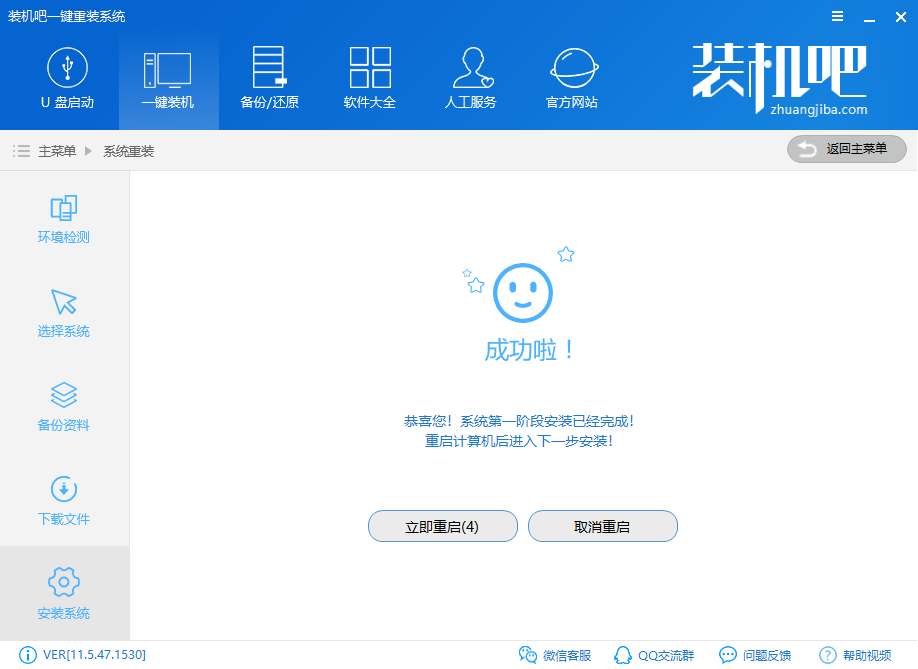
重装系统电脑图解7
8、重启进入启动管理器界面,会自动选择装机吧一键重装系统PE-Windows原版系统安装模式,等待几秒钟进入PE系统

如何重装win7电脑图解8
9、进入PE系统后会自动进行系统的安装
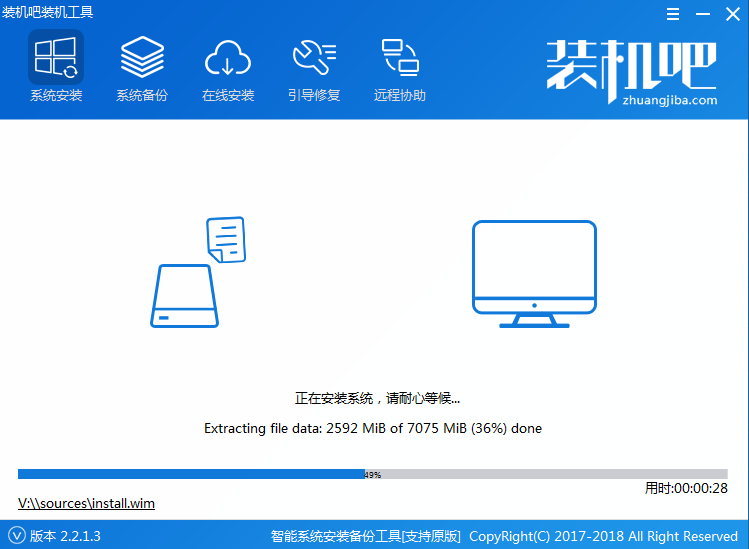
一键重装win7电脑图解9
10、安装成功后出现重启提示,等待自动重启即可
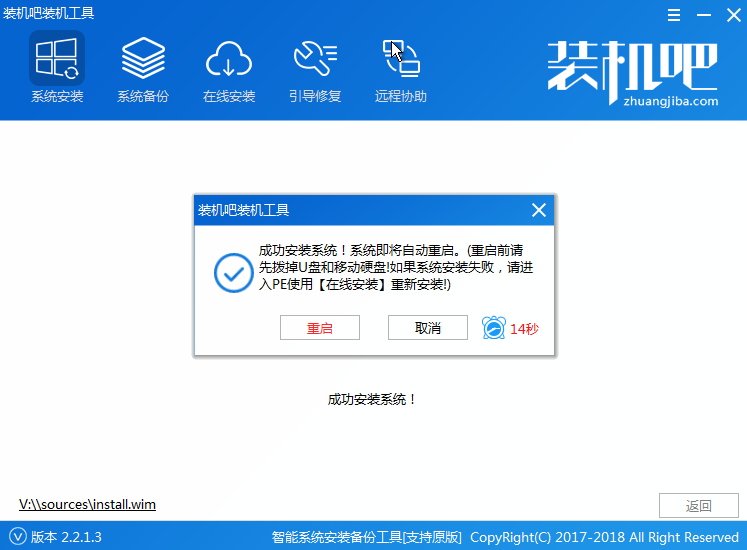
重装系统电脑图解10
11、win7系统重装成功

一键重装win7电脑图解11
以上就是win7系统重装的方法了,学会了就赶紧动手试试吧
相关阅读
win7系统排行
热门教程