win7系统u盘安装教程
使用w7u盘安装教程时可以不用光驱和光盘,其实只需要U盘就可以轻松搞定了,今天小编为大家带来的就是win7系统u盘安装教程,大家有兴趣的就可以学习起来,好了,赶紧学习起来吧。
操作步骤如下:
1.使用U大师U盘启动盘制作工具制作启动U盘。
2.将下载来的ghostwin7的iso镜像文件用WinRAR解压,提取所有文件到U盘根目录,并将里面名为bootmgr文件重命名为win7mgr.
3.设置电脑从U盘启动,插上U盘启动电脑,进入选择菜单界面,选择【12】,然后在下一个界面中选择【2】进入WINPE安装Win7
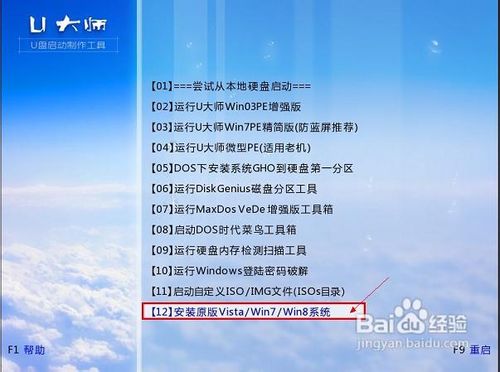
w7u盘安装教程图1
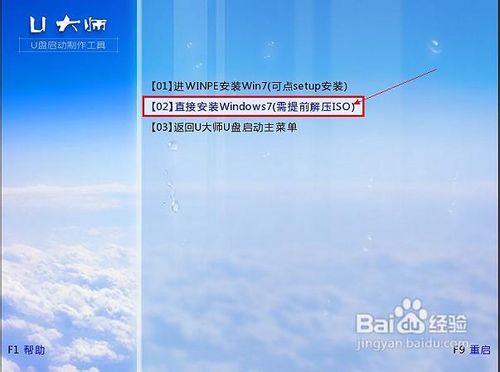
w7u盘安装教程图2

w7u盘安装教程图3

w7u盘安装教程图4
4.点击“开始安装”按钮,进行系统安装

w7u盘安装教程图5

w7u盘安装教程图6
5.勾选“我接受许可条款”,单击“下一步”按钮
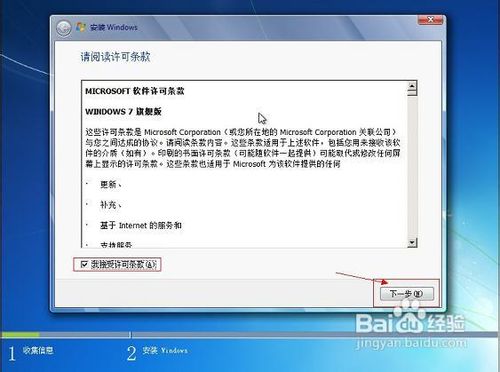
w7u盘安装教程图7
6.选择“自定义”安装
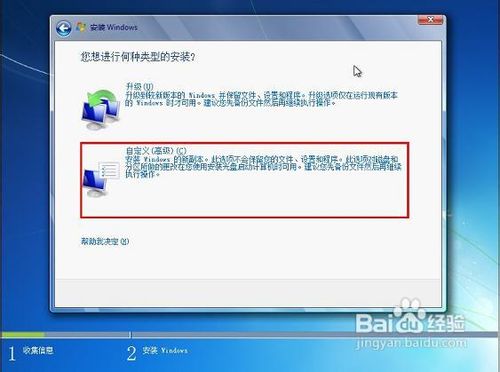
w7u盘安装教程图8
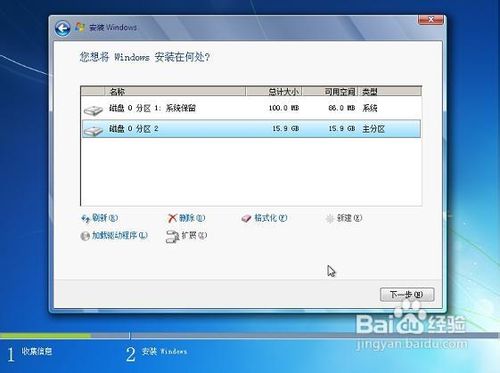
w7u盘安装教程图9
7.选择系统安装路径

w7u盘安装教程图10
8.将事先准备好的密钥输入,点击“下一步”
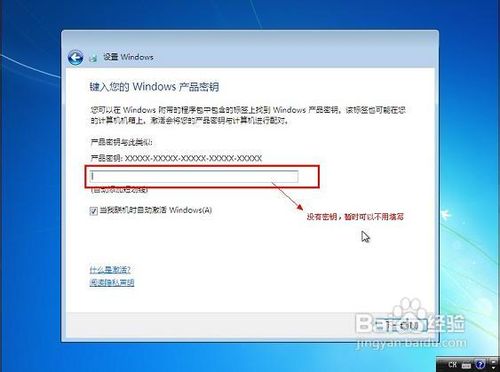
w7u盘安装教程图11

w7u盘安装教程图12
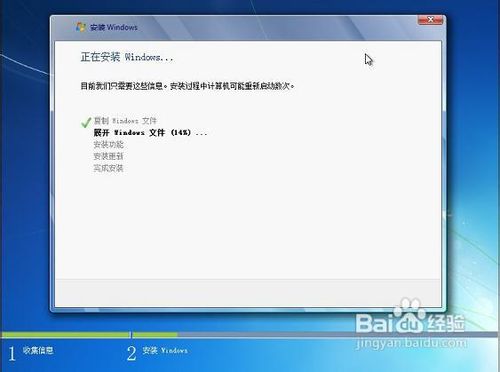
w7u盘安装教程图13

w7u盘安装教程图14

w7u盘安装教程图15

w7u盘安装教程图16
以上就是win7系统u盘安装教程介绍,相信大家对w7u盘安装教程都有一定的了解了吧,其实关于w7u盘安装教程还是非常简单的
相关阅读
win7系统排行
热门教程