u盘装win7纯净版系统教程
u盘装win7纯净版系统教程是什么,现在都是流行u盘安装win7系统,所以网友们特地跑过来问小编我,如何u盘安装win7系统呢?既然你们都问小编我这个问题了,就让小编给你们提供的u盘装win7纯净版系统教程。
第一步:把你下载的win7安装版操作系统下载镜像文件解压缩(解压缩可以使用WINRAR,或者虚拟光驱读取IOS文件等等)。注意:解压缩的路径必须是非系统盘的根目录下,不能是某一个文件夹里。
第二步:运行“nt6 hdd installer”,出现如下界面:

u盘装win7纯净版系统教程图1
按“1”安装。
第三步:这里要根据你之前的系统来选择合适的选项:

u盘装win7纯净版系统教程图2
如果当前系统是2000/xp/2003那么选1;如果是vista/2008/win7那么选2,好了按回车。
第四步:重启系统,会出现如下界面:
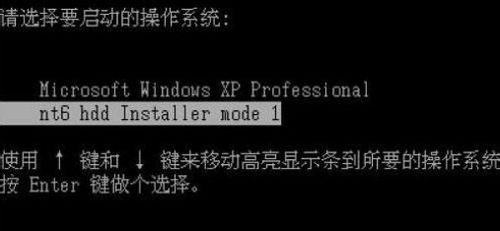
u盘装win7纯净版系统教程图3
选择nt6 hdd Installer mode 1,开始安装。
第五步:这时候你最熟悉的WINDOWS安装界面就出现了:

u盘装win7纯净版系统教程图4
综上所述,这就是小编给你们提供的u盘装win7纯净版系统教程,相信你们已经看完了这篇文章,并且按照小编的这个步骤进行u盘安装win7系统了,所以还不知道如何u盘安装win7系统的,就可以参考小编这个方法进行操作了!
相关阅读
win7系统排行
热门教程