怎么从U盘vm虚拟机装WIN7系统
怎么从U盘vm虚拟机装WIN7系统?我们都知道可以从虚拟机用u盘装系统,但是很多初始学习重装系统的小白用户不知道怎么从U盘vm虚拟机装WIN7系统,怎么办呢?小伙伴们都莫慌,小编查找了相关资料,现在就告诉你怎么从U盘vm虚拟机装WIN7系统。
虚拟机用u盘装系统操作步骤:
1、打开VMware Workstation虚拟机软件

怎么从U盘vm虚拟机装WIN7系统图1
2、选择 文件->新建虚拟机
您希望使用什么样的配置:选择典型推荐 单击下一步
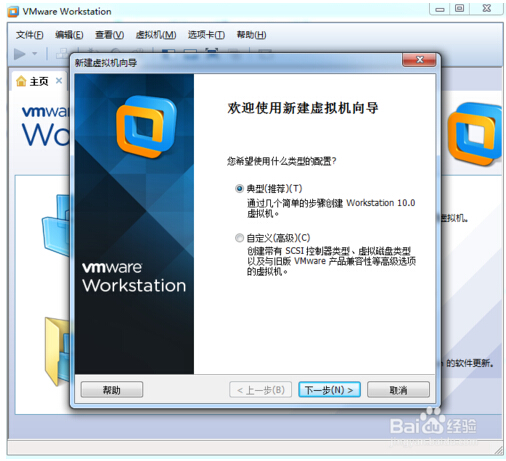
怎么从U盘vm虚拟机装WIN7系统图2
3、选择 稍后安装操作系统(创建的虚拟机讲包含一个空磁盘)
单击下一步
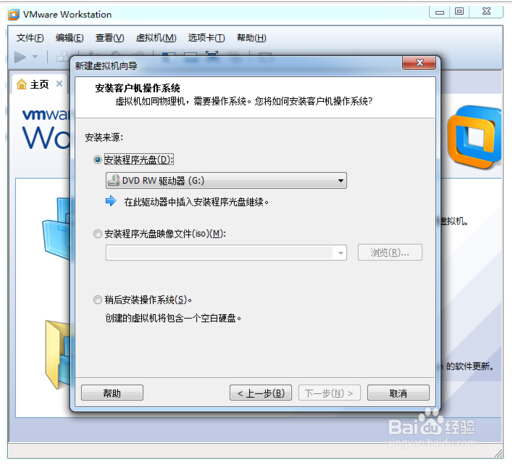
怎么从U盘vm虚拟机装WIN7系统图3
4、选择你要安装的windows系统版本
单击下一步
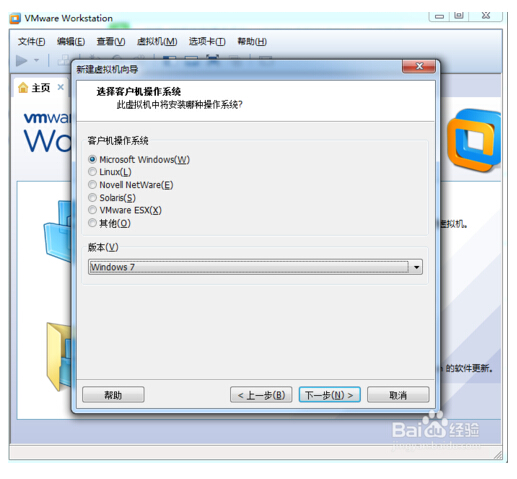
怎么从U盘vm虚拟机装WIN7系统图4
5、设置你要创建虚拟机的名称和保存的路径
单击下一步
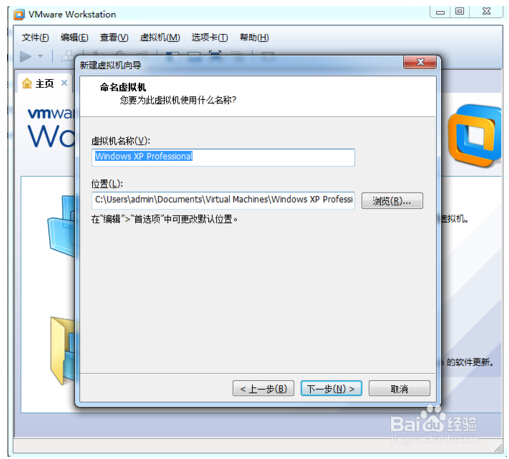
怎么从U盘vm虚拟机装WIN7系统图5
6、设置为虚拟机分配的硬盘大小
然后单击下一步
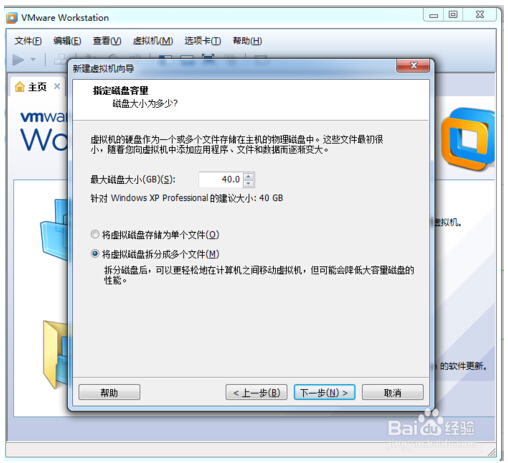
怎么从U盘vm虚拟机装WIN7系统图6
7、这里可以设置你为虚拟机分配的硬件资源,直接单击完成也可以
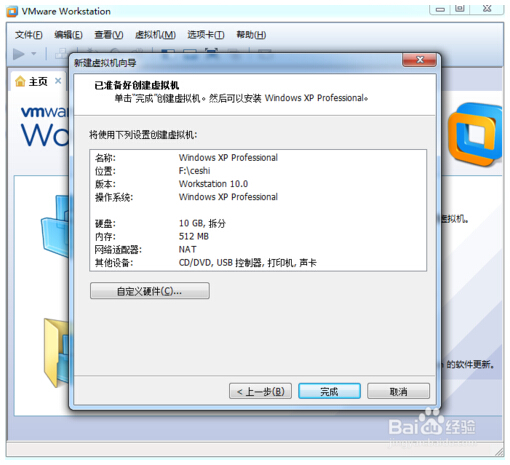
怎么从U盘vm虚拟机装WIN7系统图7
8、单击编辑虚拟机设置
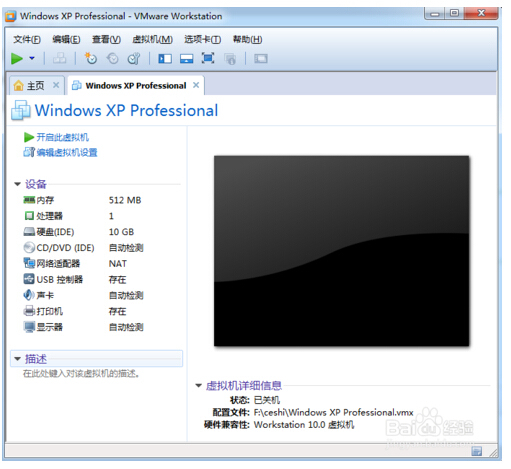
怎么从U盘vm虚拟机装WIN7系统图8
9、插入我们的U盘pe系统,按照图片指示去操作
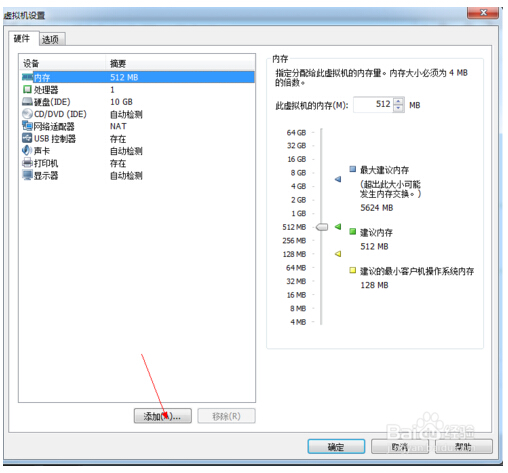
怎么从U盘vm虚拟机装WIN7系统图9

怎么从U盘vm虚拟机装WIN7系统图10
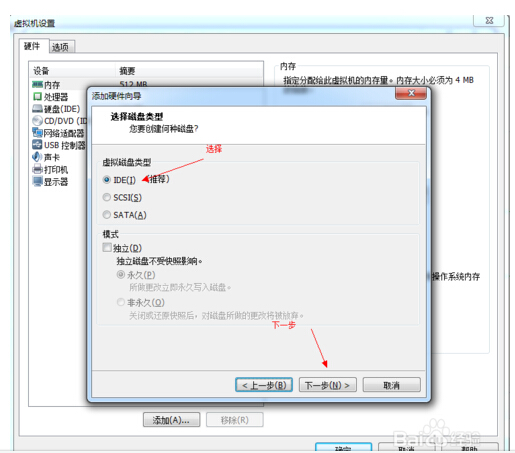
怎么从U盘vm虚拟机装WIN7系统图11
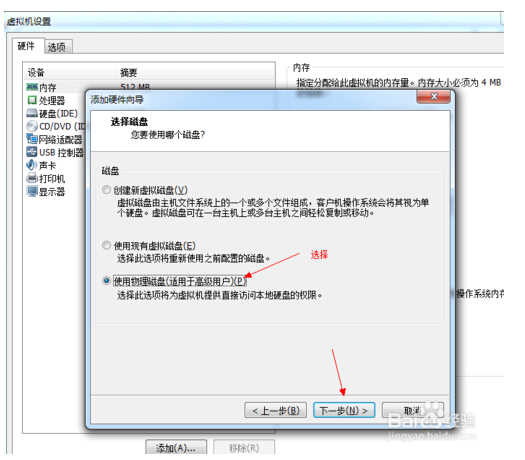
怎么从U盘vm虚拟机装WIN7系统图12
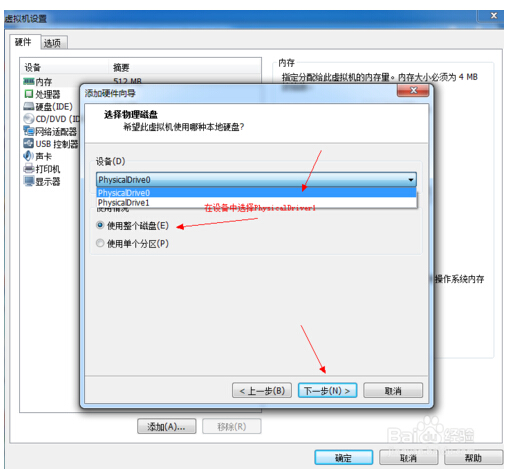
怎么从U盘vm虚拟机装WIN7系统图13
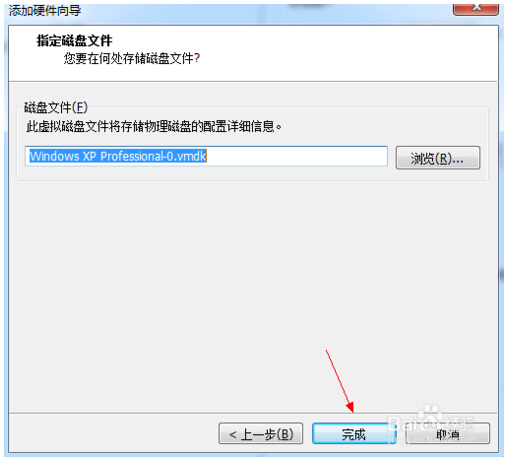
怎么从U盘vm虚拟机装WIN7系统图14
10、启动客户机进入BIOS设置 单击虚拟机菜单->电源- >进入bios模式
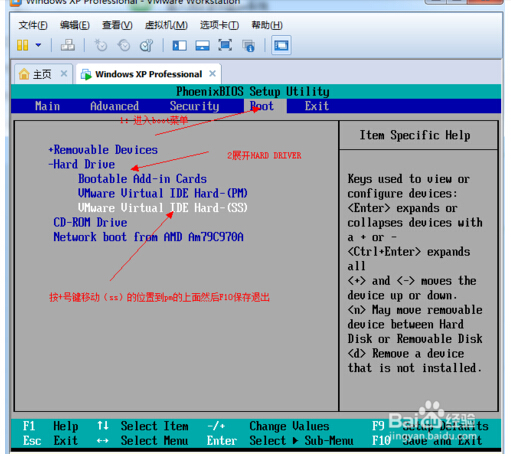
怎么从U盘vm虚拟机装WIN7系统图15
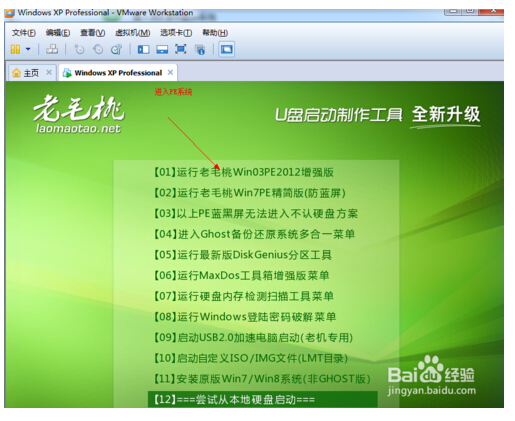
怎么从U盘vm虚拟机装WIN7系统图16
11、在PE系统中安装操作系统即可。
好了,相关怎么从U盘vm虚拟机装WIN7系统的全部内容介绍到此就结束了,在虚拟机用u盘装系统其实非常简单,尤其是现在的主流是用u盘装系统,U盘最大的优点就是小巧,携带起来非常方便,并且安全性又高,是个不错的选择
相关阅读
win7系统排行
热门教程
软件合集