硬盘安装系统win7教程
今天为大家介绍的硬盘安装系统win7,这个win7重装系统方法系统之家一键重装大师小编认为最方便最快速,它不需要借助U盘和光盘,直接在硬盘上就可以操作,而且还不用设置BIOS,硬盘安装系统win7教程就在下面了,请大家放心使用本安装教程。
1、一般下载下来的都是ISO格式的镜像,所以将win7安装包解压出来后会有下图的文件。
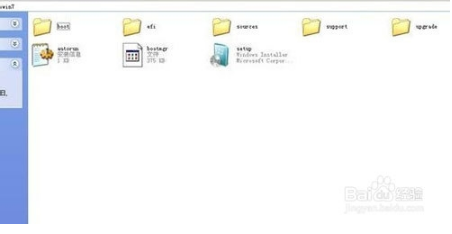
硬盘安装系统win7教程图1
2、将这些文件复制到一个非系统盘的根目录下,系统盘大多数都是C盘,根目录就是某个磁盘,如E盘双击后进去的界面。
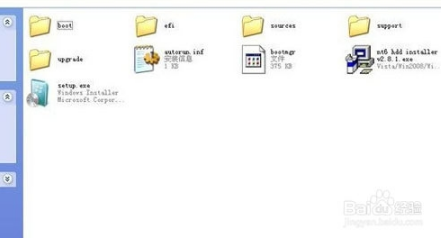
硬盘安装系统win7教程图2
3、下载NT6 HDD Installer软件,下载后放到之前存放win7安装文件的盘符的根目录,就是和win7的安装文件放到一起 。

硬盘安装系统win7教程图3
4、运行NT6 HDD Installer,会出现下面的窗口,如果您现在的系统是XP可以选择1,如果是vista或者win7选择2,选择后按回车开始安装,1秒钟左右结束,之后就是重启系统了。
5、在启动过程中会出现如下界面,这时选择新出来的nt6 hdd Installer mode 1选项。

硬盘安装系统win7教程图4
6、开始安装。
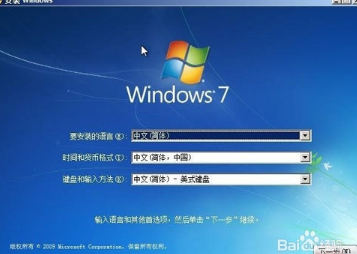
硬盘安装系统win7教程图5
7、现在安装。

硬盘安装系统win7教程图6
8、接受许可条款。

硬盘安装系统win7教程图7
9、最好选择自定义安装,选择第一个升级安装会变得非常缓慢。
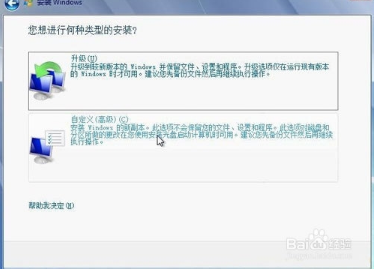
硬盘安装系统win7教程图8
10、选择右下角的驱动器选项(高级)如果想安装双系统,可以找一个不是之前系统的盘符安装,如果只想用Win7,就需要格式化之前的系统盘。之后就按照安装提示下一步操作就行了。

硬盘安装系统win7教程图9
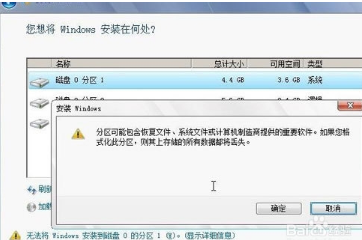
硬盘安装系统win7教程图10
经过小编的一番讲解,相信大家心中已经对硬盘安装系统win7教程有了几分的了解了,但是大家要注意的是如果当前系统无法开机,那么我们就不能使用硬盘安装法了,但是大家可以使用U盘安装和光盘安装的方法。
相关阅读
win7系统排行
热门教程