雨林木风win732标准版安装教程
雨林木风win732标准版是很多朋友都想要安装的操作系统,小编也用过雨林木风win7标准版,不得不说实在是太好用了。那么到底雨林木风win7标准版要怎么去安装呢?下面小编就给大家带来雨林木风win732标准版安装教程吧!
重装win7系统教程:
1、打开下载的系统镜像文件,右击选择“解压到Ylmf_Win7_Ultimate_X86_201407.iso”。如图1所示
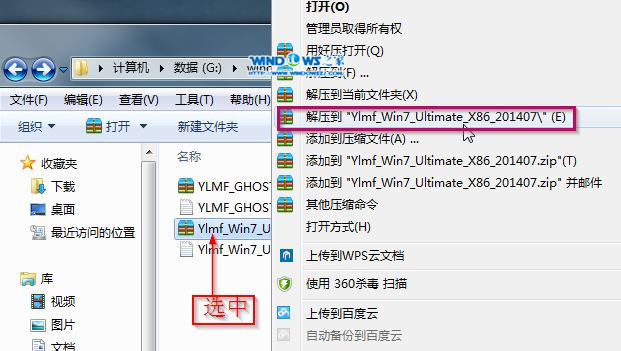
雨林木风win732标准版安装教程图1
2、双击“setup.exe”.如图2所示
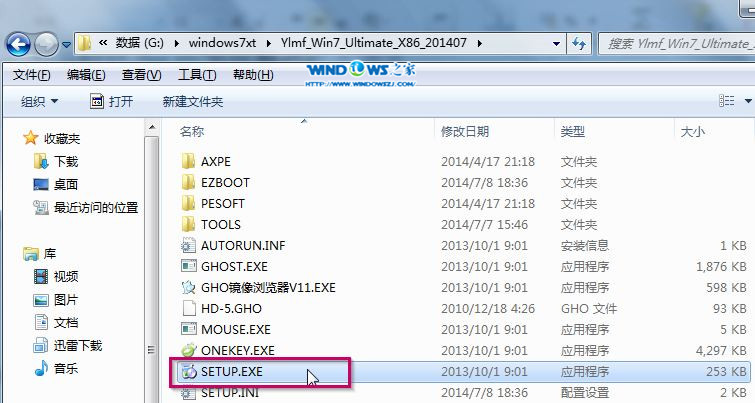
雨林木风win732标准版安装教程图2
3、点击“安装WIN7X86系统第一硬盘分区”。如图3所示
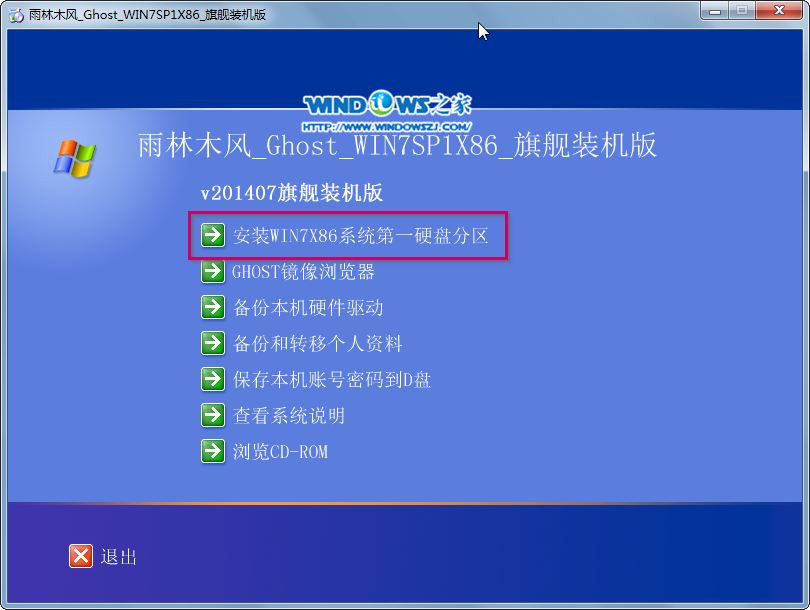
雨林木风win732标准版安装教程图3
4、选择“安装”,点击“打开”之后选择映像文件(扩展名为.iso),最后选择“确定”。如图4所示
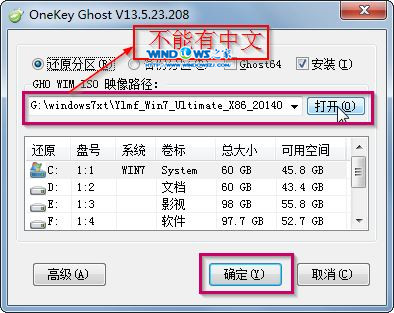
雨林木风win732标准版安装教程图4
5、选择“是”。如图5所示

雨林木风win732标准版安装教程图5
6、之后会是这样一个进度条,如图6所示
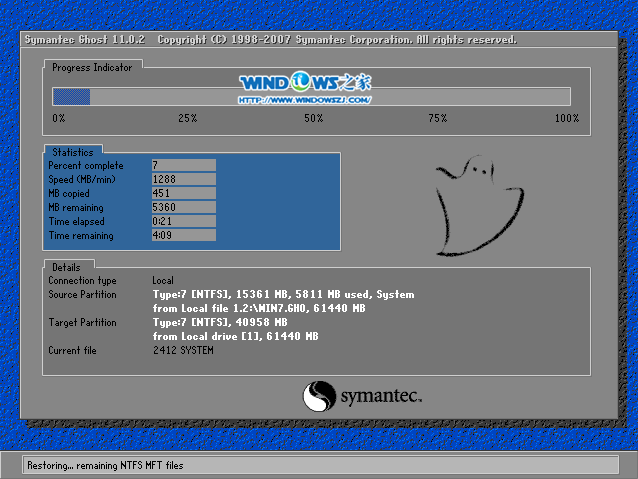
雨林木风win732标准版安装教程图6
7、等到100%就会弹出这个画面,如图7所示

雨林木风win732标准版安装教程图7
8、初始化,如图8所示
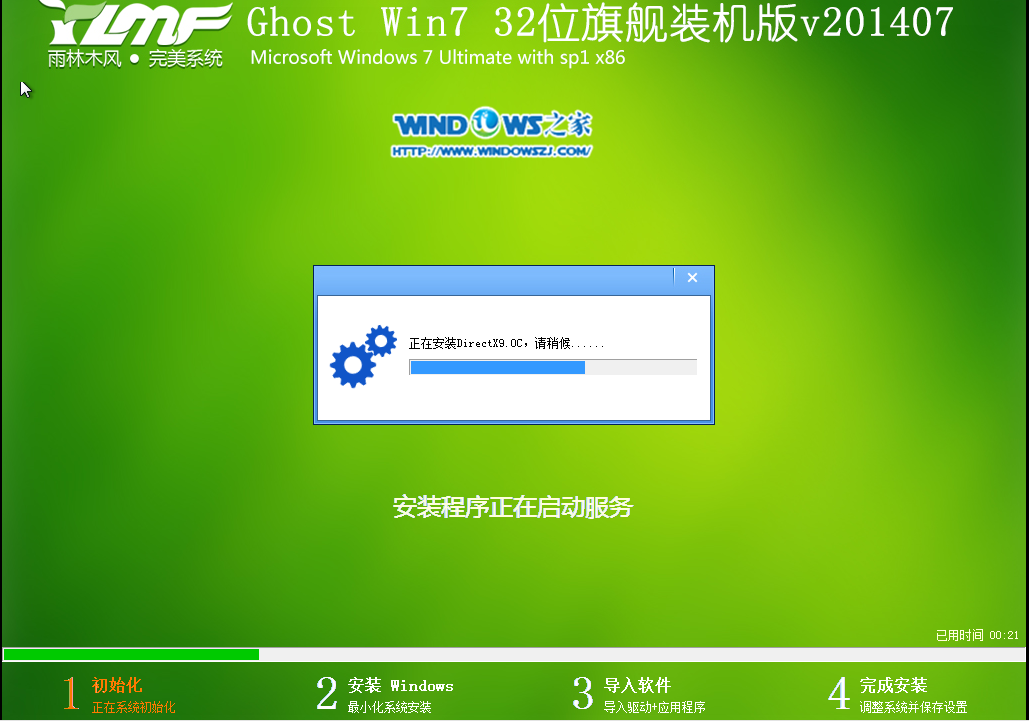
雨林木风win732标准版安装教程图8
9、安装windows,如图9所示

雨林木风win732标准版安装教程图9
10、导入软件,如图10所示
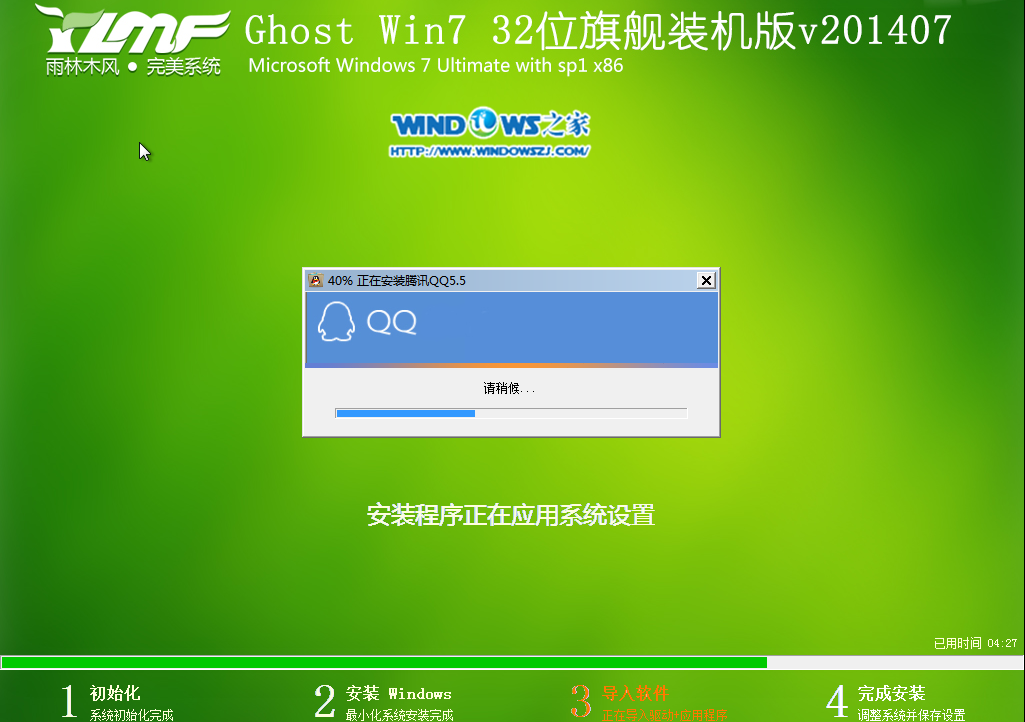
雨林木风win732标准版安装教程图10
11、安装程序正在为首次使用计算机做准备—安装程序正在检查视频性能。如图11、图12所示
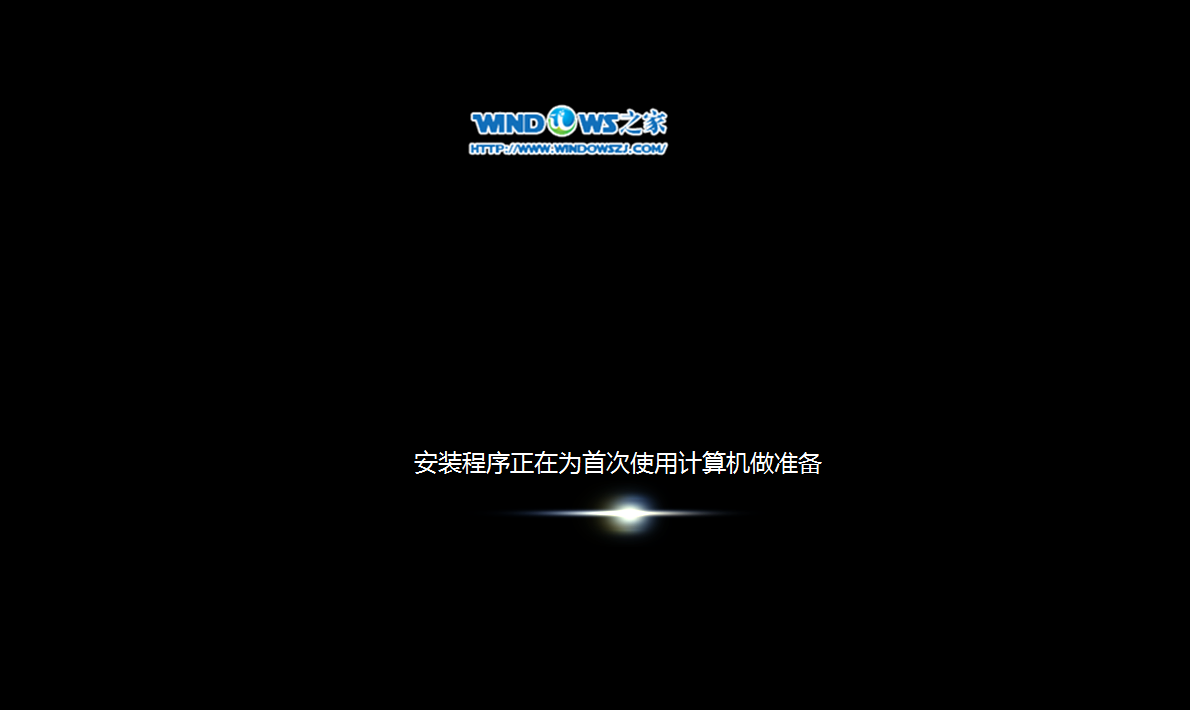
雨林木风win732标准版安装教程图11

雨林木风win732标准版安装教程图12
12、出现这个画面,雨林木风win7旗舰版 系统就安装成功了。如图13所示
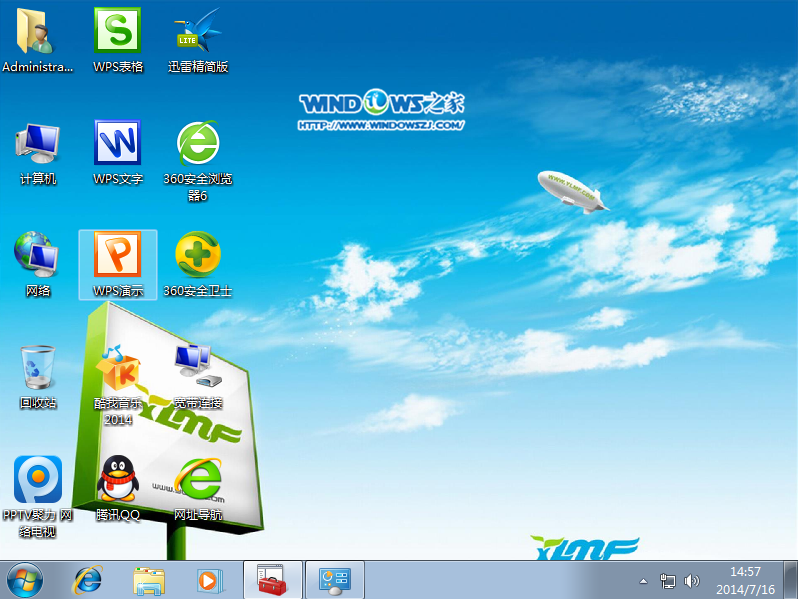
雨林木风win732标准版安装教程图13
上述就是雨林木风win732标准版安装教程了,不知道大家看完之后有没有掌握这个方法呢?反正小编觉得这个方法是非常不错的,只要大家安装了雨林木风win7标准版,我们就无所畏惧!因为人在塔在,系统稳固如山,玩游戏都很方便!
相关阅读
win7系统排行
热门教程
软件合集