一键ghostu盘版工具使用教程
ghostu盘版适应各种用户需要,一键Ghostu盘版既可独立使用,又能相互配合。一键ghostu盘版主要功能是一键备份C盘,一键恢复C盘,中文向导,GHOST,dos工具箱。接着,系统之家重装小编教你一键Ghostu盘版工具运行时如何使用。
运行:
1、启动制作好的U盘(包括移动硬盘)
开机或重启之前插入U盘。启动方法有两种:
方法一:开机列表选择法。即开机按“F12”键(有的电脑按“ESC”键或“F10”键....),屏幕会显示一个驱动器列表,如图。
只要用方向键选择以“USB:”开头的那一项回车即可引导。(有的电脑必须选择以“HDD:”开头的选项后再选择U盘)
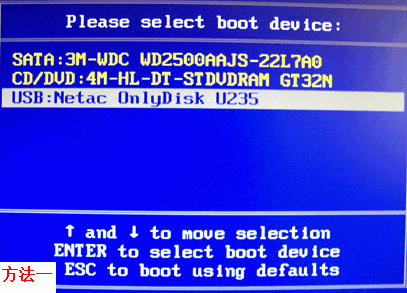
一键ghostu盘版工具使用教程图1
补充:2012年以后生产的电脑多数不再使用BIOS作为固件,而是采用UEFI作为固件(但也提供兼容选项,见硬盘版相关说明),当使用此方法时,
开机列表中很有可能没有USB选项,怎么办?解决办法是:开机按“Del”键(有的电脑是按“F1”或“F2”,有的电脑按“Fn+F2”....)进入UEFI,
首先,选择 Devices -> USB setup -> USB Legacy Support 设置为 Enabled,如下图A。
然后,将下方的“备选列表”中的USB选项添加到上方的“开机列表”中,如下图B。
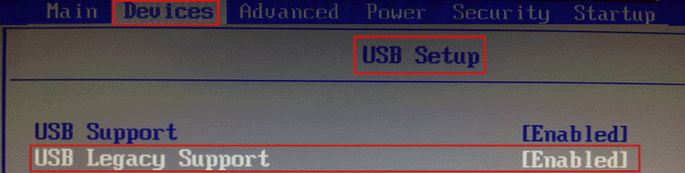
一键ghostu盘版工具使用教程图2
图A ↑
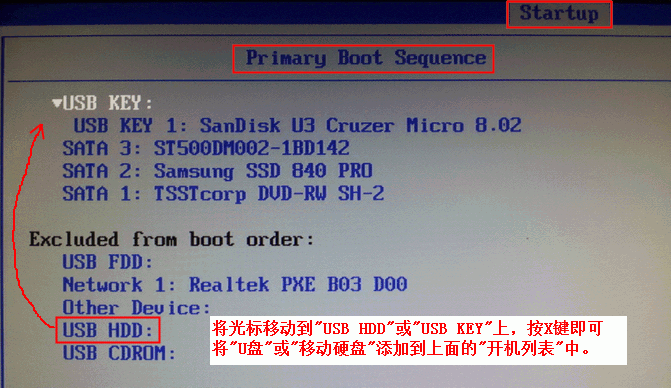
一键ghostu盘版工具使用教程图3
图B ↑
方法二:BIOS设置优先法。如果上述方法行不通,请使用此方法。开机按“Del”键(有的电脑是按“F1”或“F2”,有的电脑按“Fn+F2”....)进入BIOS或UEFI,
①首先,方向键↓选择“Integrated Peripherals”回车,再选择“USB Devices Setting”回车,将“USB Mass Storage Device Boot Setting”中的U盘一项(如下图一),
由原来的“FDD mode”(软盘模式)设置成“HDD mode”(硬盘模式)
②然后,按ESC键返回BIOS主界面,再按方向键↓选择“Boot Configuration Features”或“Advanced BIOS Features”回车,
选择“Hard Disk Drives”或“Hard Disk Boot Priority”回车,按减号“-”键或加号“+”键改变“1st Drive”和“2nd Drive”两项的位置,让U盘最终处于第一启动(1st Drive)的位置(如下图二)。
③最后按“F10”键,选择“OK”或“Y”回车即可保存并退出BIOS,电脑会自动重启后将自动从U盘引导。
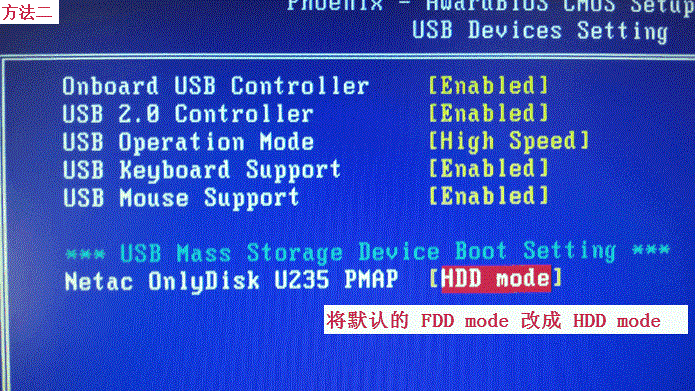
一键ghostu盘版工具使用教程图4
图一 ↑

一键ghostu盘版工具使用教程图5
如果选择来自“硬盘”,根据不同情况(C盘映像是否存在)会从主窗口自动进入不同的子窗口:
情况1、不存在,则出现"备份"窗口

一键ghostu盘版工具使用教程图6
情况2、存在,则出现"恢复"窗口:
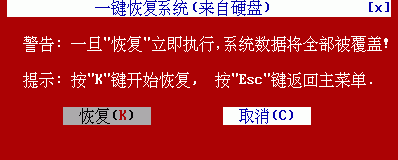
一键ghostu盘版工具使用教程图7
选择"备份"或"恢复"后,应该出现GHOST窗口:
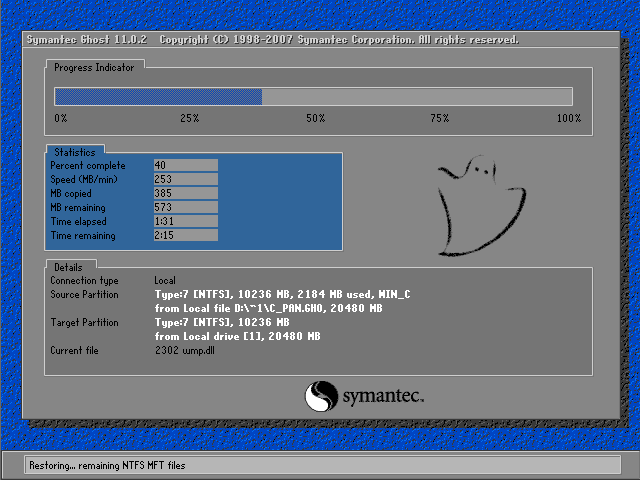
一键ghostu盘版工具使用教程图8 相关推荐:ghost一键重装系统xp
以上就是一键ghostu盘版工具使用教程的全部内容了,一键Ghostu盘版使用方法:与一般的安装软件的方法类似,只要按提示操作即可,如果你实在不会的话,就按照小编上述提供的一键Ghostu盘版的使用步骤一步一步操作下来吧!
相关阅读
win7系统排行
热门教程