如何用u盘重装系统
有个朋友说自己不懂如何用u盘重装系统。其实U盘安装系统只需要准备一个4G大小的U盘就可以进行Windows安装了,并且你会发现U盘安装Windows比使用DVD光驱安装速度还要快。
目前,重装系统已经变得非常简单了,就是连很多的小白用户朋友们都可以进行安装系统,那么如何用u盘重装系统呢?你还在担心自己不会吗?赶紧来学习吧!
如何用u盘重装系统呢?想要知道怎么用U盘重装系统的话,首先要做好准备工作:①.准备好一个4G左右内存的U盘进行制作U盘启动盘②.下载Windows系统镜像文件(注:在重装Windows系统之前把电脑上重要的文件数据备份起来)
下面是正式开始讲解如何用u盘重装系统的过程了。还不知道怎么用U盘安装系统的用户们注意了。
将下载好的Windows系统镜像文件存放在到系统之家U盘里。
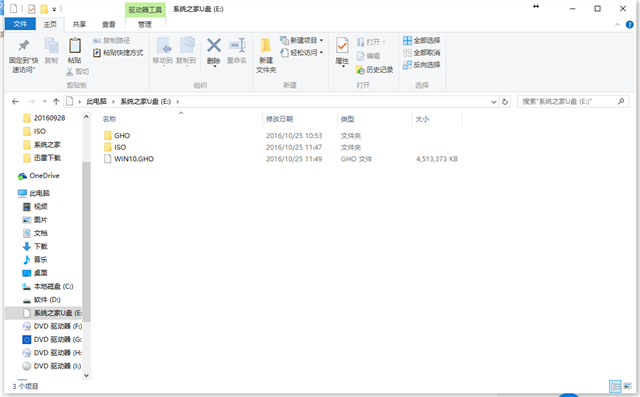
如何用u盘重装系统示例1
复制好Windows系统文件之后重启电脑。当电脑开机启动出现画面时,连续按键盘上的启动键,然后通过键盘上的方向键将选择u盘,然后按下回车键进入到系统之家U盘主菜单画面,下面提供一下U盘启动快捷键查询表格给大家!
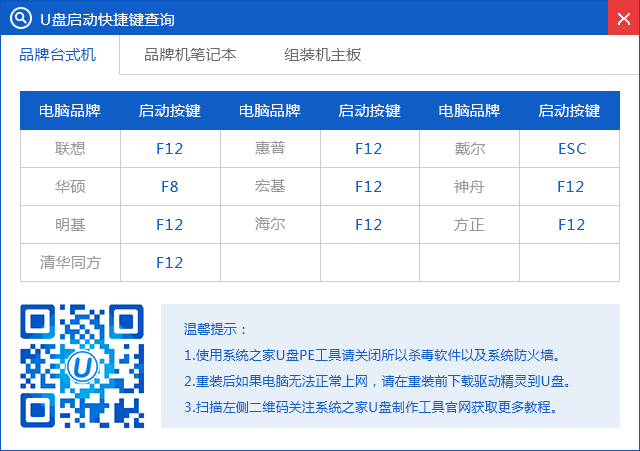
如何用u盘重装系统示例2

如何用u盘重装系统示例3
使用对应的快捷键进入到主菜单画面时,选择【01】的选项,并按下回车键进入到系统之家winpe系统。

如何用u盘重装系统示例4
进入到系统桌面后,我们对应选择勾选c盘就可以了。
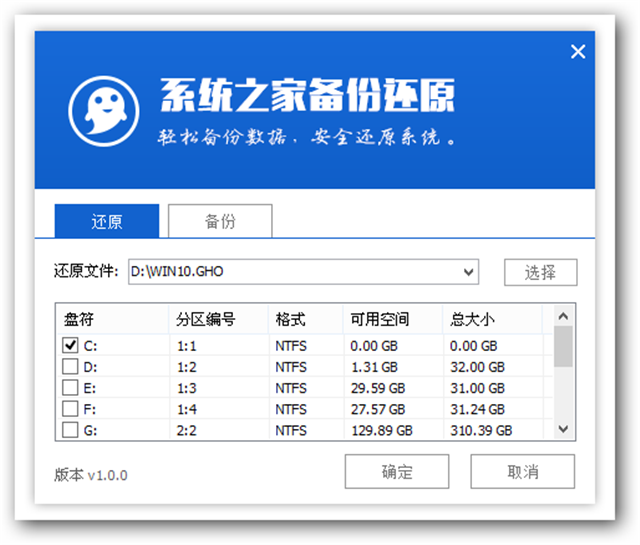
如何用u盘重装系统示例5
弹出下面的提示窗口时,直接点击“确定”按钮可立即进入到Windows系统重装的步骤了。
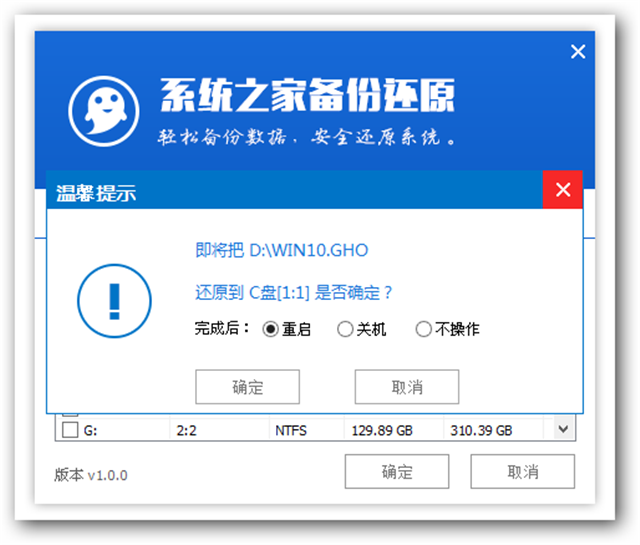
如何用u盘重装系统示例6
接着,pe工具正在将系统文件解压到之前所指定的硬盘分区当中,结束时在弹出的提示窗口中我们只要点击“确定”按钮就可以重启电脑了。
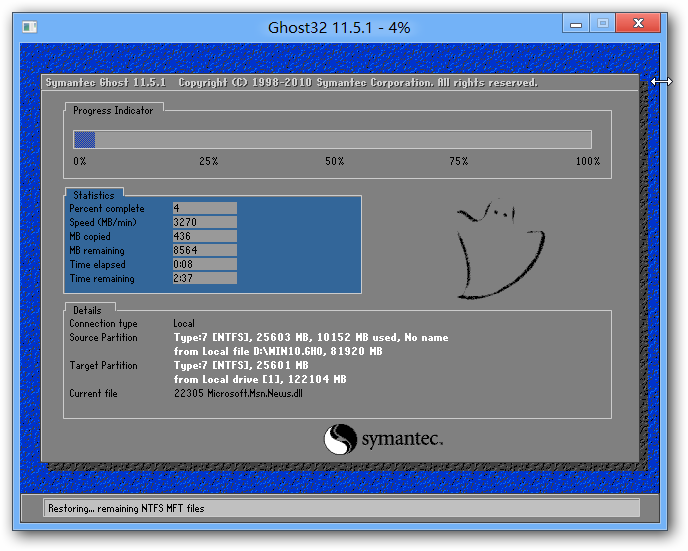
如何用u盘重装系统示例7
到这里,电脑会自动完成Windows重装系统的过程,直到电脑重启后进入到系统桌面。
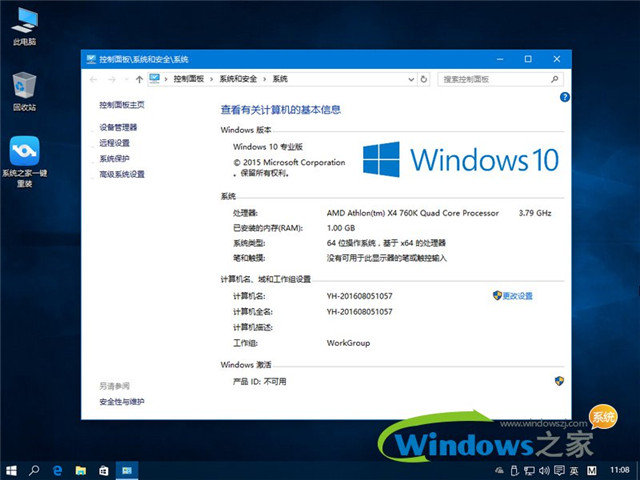
如何用u盘重装系统示例8
当你到这里的时候,恭喜你,用U盘重装系统成功完成了,一个全新的Windows系统又降落到你的电脑桌面前了。如果你还不知道如何用u盘重装系统的话,可以对照上述的操作过程。还可以教会身边不知道如何用u盘安装系统的朋友们呢!
相关阅读
win7系统排行
热门教程