用u盘装系统的操作过程
今天带来的是用u盘装系统的操作过程,看见装机人员安装系统不再需要光驱,反而使用U盘,是不是非常的很想知道如何操作的呢?今天请随小编一起来看看关于用u盘装系统的操作全程图解的全过程吧。
用u盘装系统的操作全程图解适合刚刚接触电脑的新手用户的使用,为了让用户更好的体验U盘安装系统的方法,所以特意为大家带来直观易学的用u盘装系统的操作全程图解。
一、准备工作
② 一个能够正常使用的u盘
二、操作过程
第一步:下载好系统之家U盘启动盘工具,我们点击“立即安装”即可:
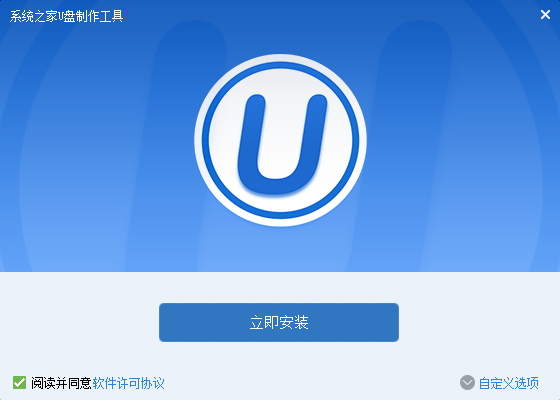
用u盘装系统的操作全程图解示例1
这时我们耐心等待即可:
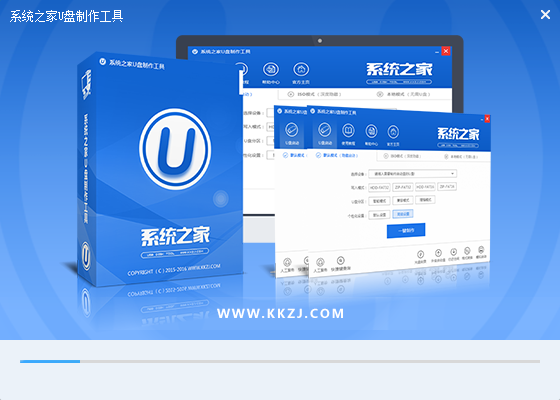
用u盘装系统的操作全程图解示例2
安装速度还是非常快的,出现下面的提示框后,我们只要点击"安装完成"就行了,如图所示:
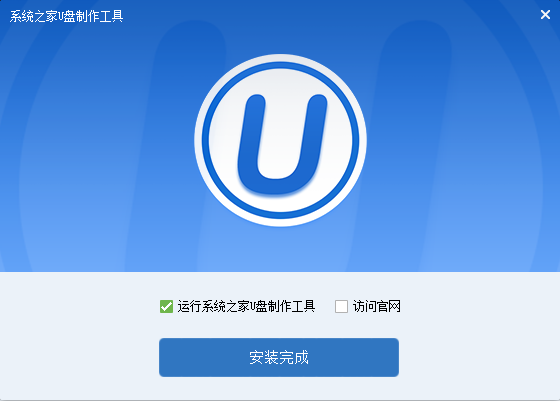
用u盘装系统的操作全程图解示例3
第二步:打开u盘启动盘制作工具,然后直接点击“一键制作”,等待几分钟即可。
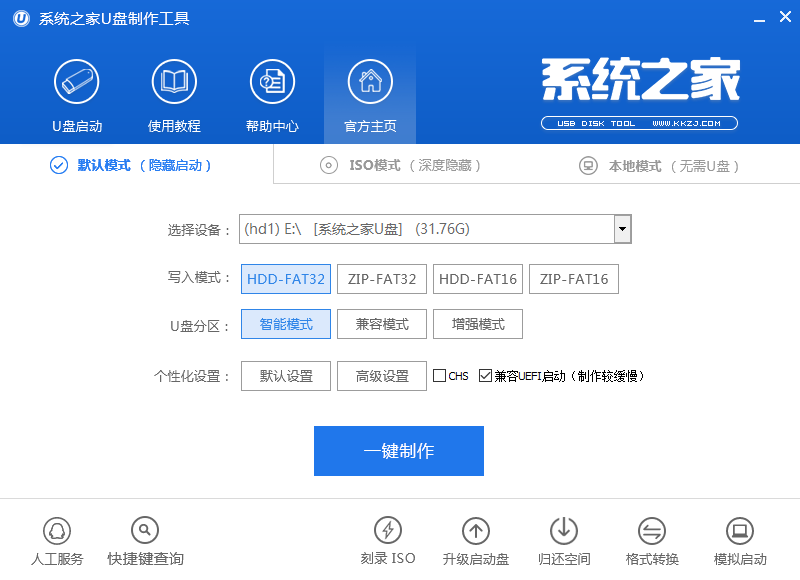
用u盘装系统的操作全程图解示例4
然后我们点击“确定”,如图所示:
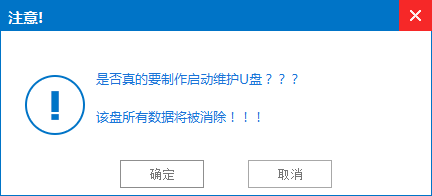
用u盘装系统的操作全程图解示例5
出现下图所示,说明正在制作U盘启动盘的过程中,我们要做的就只是等待,但是切勿操作任何选项。
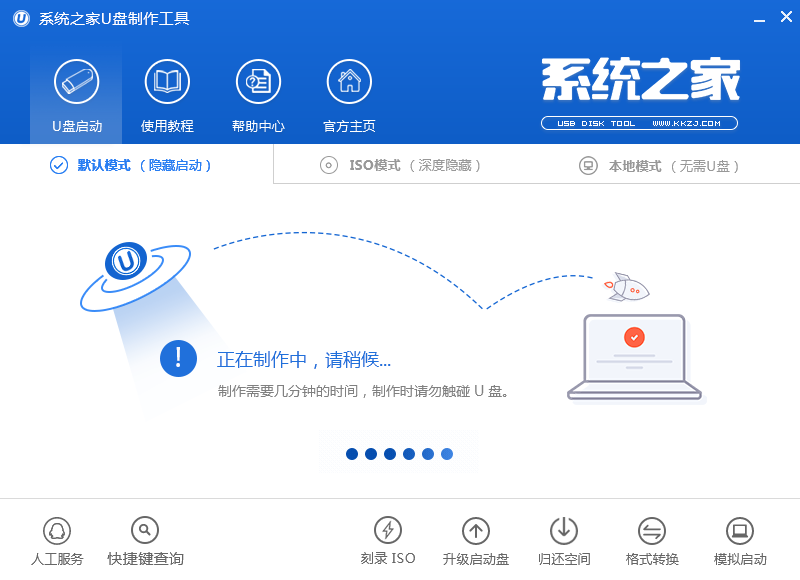
用u盘装系统的操作全程图解示例6
由于制作完成u盘启动盘进行模拟启动测试,接着点击“确定”即可:

用u盘装系统的操作全程图解示例7
出现下图后,U盘启动盘已经制作成功了,接着按“Ctrl+Alt”,然后直接退出模拟启动界面即可:
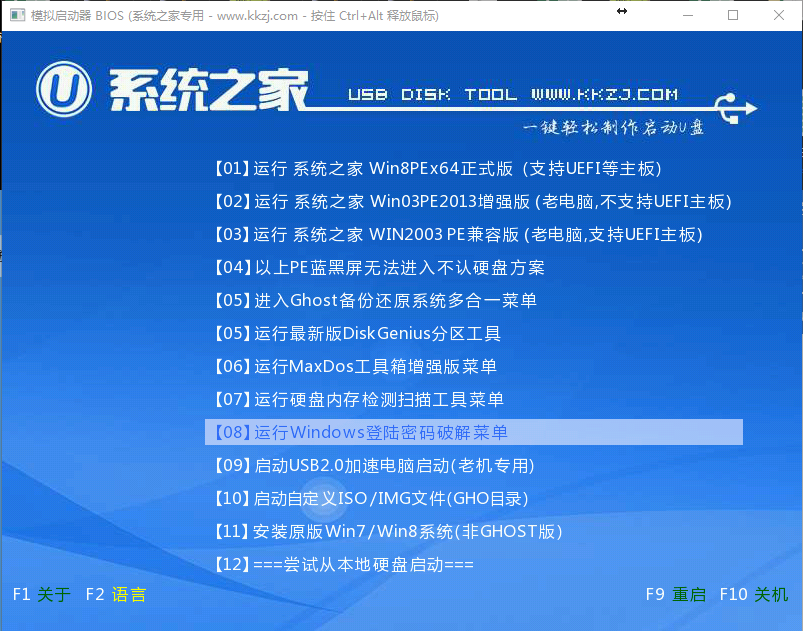
用u盘装系统的操作全程图解示例8
今天为大家介绍的是用u盘装系统的操作全程图解的详细内容了,通过以上的u盘装系统教程不知道大家有没有了解到呢?其实关于u盘装系统过程还是非常简单的,如果大家觉得u盘装系统操作全过程不错就赶紧学习起来吧。
相关阅读
win7系统排行
热门教程