ghost win7安装器过程图文详解
今天小编介绍的是ghost win7安装器过程图文详解,为了方便电脑没有光驱的用户和不想使用U盘安装电脑系统的朋友们,我准备了ghost win7安装器过程图解内容,有需要的用户,请来看看安装系统教程吧。
ghost win7安装器过程图解教程:
ghost win7安装器过程第一步,我们要运行GHOST32。gho w7安装器过程与windows7官方网站系统还原和备份非常相似,运行GHOST32,进入窗口,点击OK。
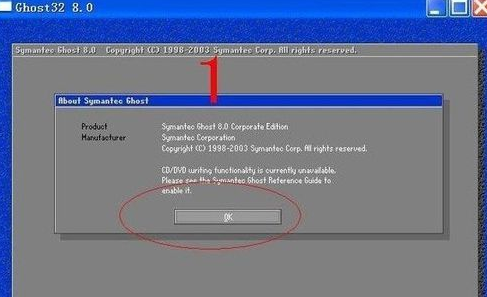
ghost win7安装器过程示例1
ghost win7安装器过程第二步,这里的话,我们需要选择备份或者还原。
然后,按顺序点击,红色部分打圈的内容。
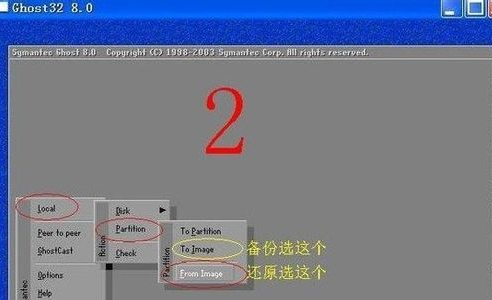
ghost win7安装器过程示例2
ghost w7安装器过程第三步,返回分区目录。
点击右上角的箭头指示键
返回分区目录
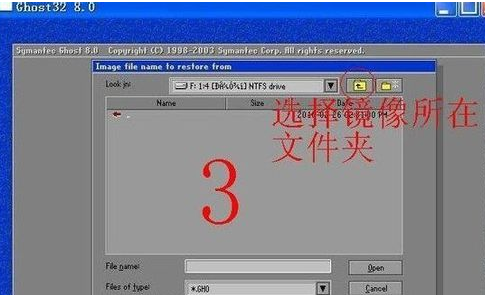
ghost win7安装器过程示例3
gho win7安装器过程第四步,选择存放文件夹,需要还原的系统镜像。
用右上角的黑倒三角
(分区选择键)选择存放分区
双击分区进入
找到系统备份镜像存放文件夹
双击这个文件夹打开。

ghost win7安装器过程示例4
选择还原系统镜像文件。
找到系统备份镜像文件
点击这个文件选择。
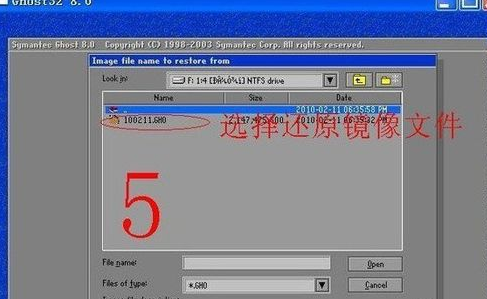
ghost win7安装器过程示例5
检查确认备份系统镜像。
看看显示的分区格式、分区容量和分区已用容量
是否和备份分区一样。
确认无误,点击OK确认。
如果有怀疑,点击Cancel放弃。
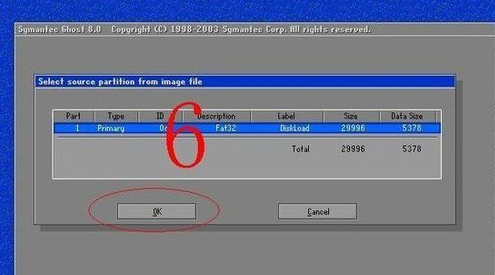
ghost win7安装器过程示例6
选择还原分区。
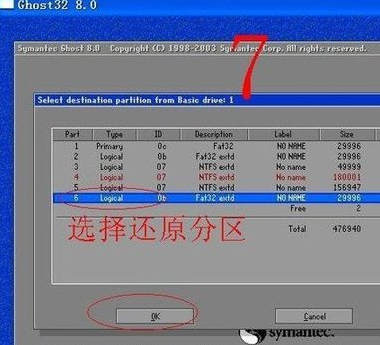
ghost win7安装器过程示例7
还原分区和还原镜像确认。
检查一遍,确认无误再点击YES。
不放心点NO放弃重来。
万一失误
还可以用PE启动盘启动重新还原。

ghost win7安装器过程示例8
还原成功确认。
系统还原完成后,可以选择继续或者重启计算机。
一般选择重启计算机,就把系统恢复到原来备份状态。
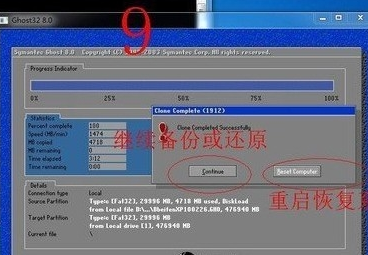
ghost win7安装器过程示例9
相关阅读
win7系统排行
热门教程