硬盘安装xp系统 教您硬盘怎么安装xp系统
由于xp系统占用资源少,对硬件要求非常低,非常适合老电脑安装,早期安装xp系统都是使用光盘,现在则是使用U盘或本地硬盘直接解压安装,今天小编给大家说说硬盘安装xp系统的操作方法吧,只需下载xp系统硬盘安装版,就可以安装系统,无需使用工具,下面就是硬盘安装xp系统的方法了。
没有U盘或光盘怎么安装XP系统?最简单、最方便的就是用硬盘安装系统了。但是得保证在电脑能正常使用的前提下,进行本地硬盘安装XP系统,只是知道的用户并不多,会觉得很难,下面,小编就来跟大家介绍硬盘安装xp系统的方法了。
硬盘怎么安装xp系统
安装准备:
1、备份C盘和桌面上重要的文件,以及硬件驱动程序
2、下载xp系统镜像
3、xp密钥(激活码):MRX3F-47B9T-2487J-KWKMF-RPWBY
下载xp镜像到C盘外的分区,比如D盘,使用WinRAR解压或虚拟光驱直接打开,双击“setup.exe”
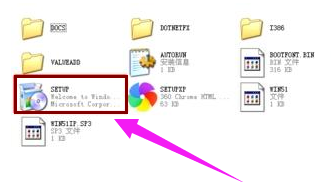
硬盘电脑图解1
打开安装程序,点击“安装Microsoft Windows XP(1)”
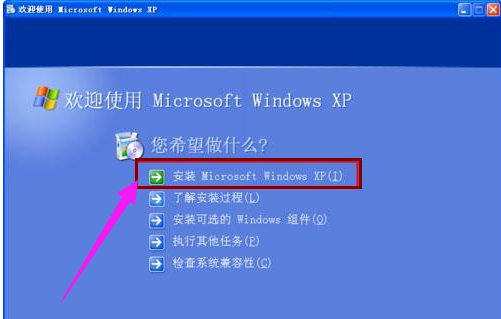
xp电脑图解2
安装类型选择“全新安装”,下一步

安装系统电脑图解3
提示输入密钥,或者直接点击下一步
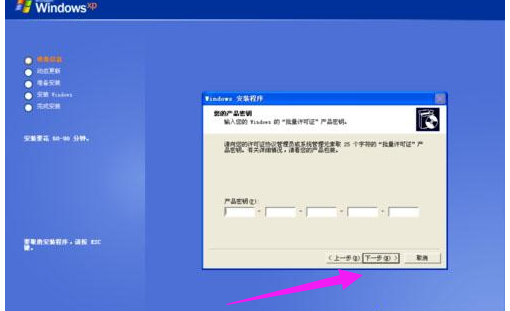
硬盘电脑图解4
开始进行系统文件的复制

xp电脑图解5
完成复制后会重新启动计算机
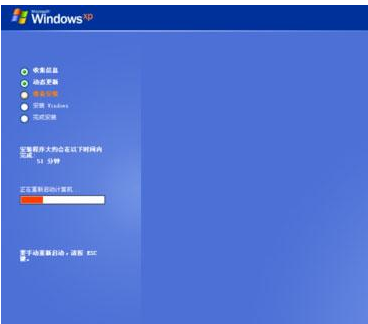
硬盘电脑图解6
安装程序开始格式化C盘
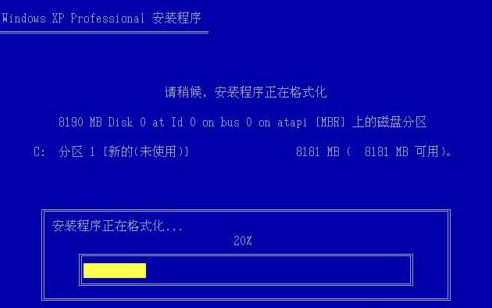
硬盘电脑图解7
安装程序执行系统文件的复制,需要几分钟左右
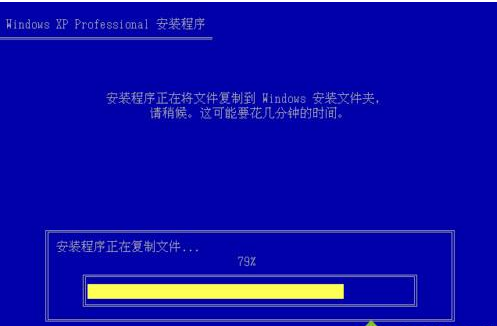
硬盘电脑图解8
接着初始化Windows XP配置

xp电脑图解9
初始化配置完成后,重新启动

硬盘电脑图解10
开始进行xp系统的安装,安装过程需要半小时左右
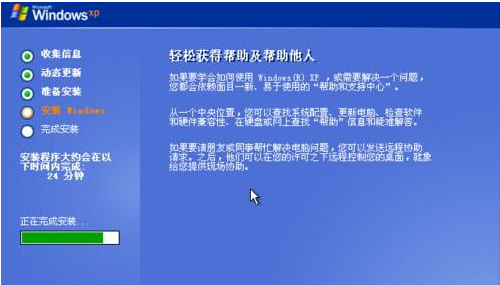
硬盘安装电脑图解11
当看到“欢迎使用”时,就表示安装完成了,接下去就是手动设置用户名等信息。
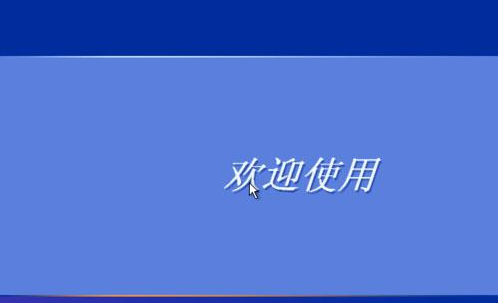
硬盘电脑图解12
以上就是硬盘安装xp系统的方法了。
相关阅读
win7系统排行
热门教程
软件合集