苹果macbook怎么安装win8双系统|mac os x装win8.1双系统教程
苹果macbook笔记本一向以超薄华丽的外观面向消费者,由于自带的mac os x操作系统主要是商用领域,很多大型的游戏并不支持,所以我们需要在mac电脑上安装Windows做成双系统,新款macbook的Boot Camp已经支持win8系统以上版本,下面以详细的图文步骤跟大家介绍mac os x系统下借助U盘安装win8或win8.1组成双系统的教程。
一、所需工具:
1、苹果macbook笔记本电脑
2、8G容量以上空U盘
3、win8/win8.1原版镜像
4、win8系统激活工具下载
二、mac安装win8.1双系统步骤
1、启动mac os x系统,在应用程序—实用工具—打开Boot Camp助理,点击继续;
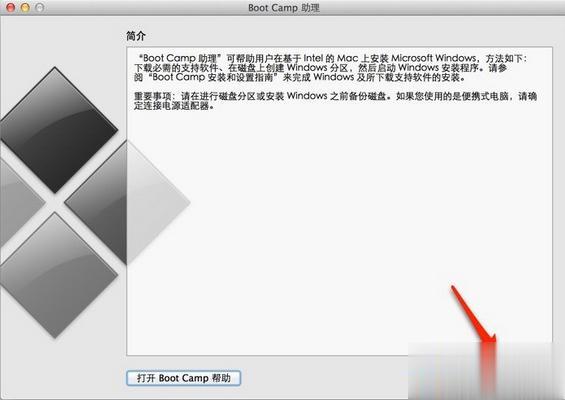
2、在选择任务界面,三个任务都勾选上,继续;
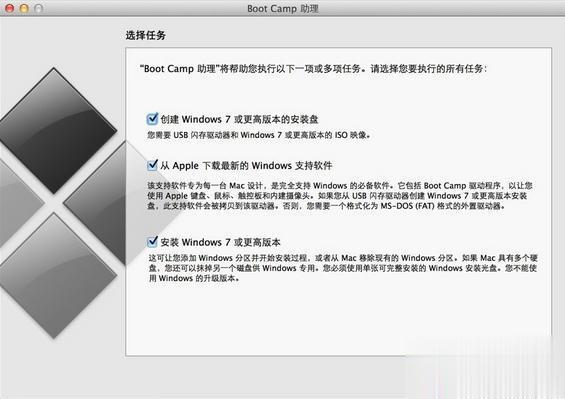
3、ISO镜像选择已经下载的win8或win8.1 ISO文件,目的磁盘是我们插入的U盘,一定要选对!点击继续;
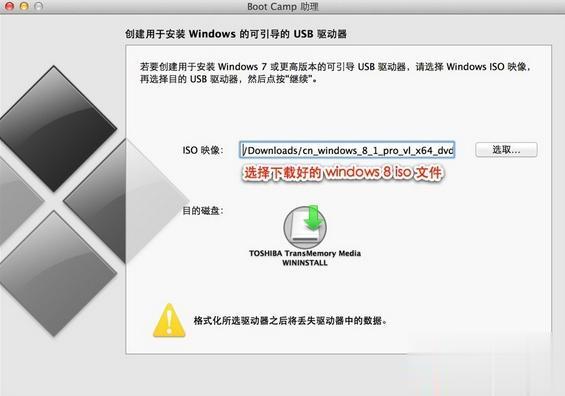
4、提示将要抹掉此驱动器,确定,接下去执行U盘格式化、写入windows文件和下载Windows驱动程序;

5、安装盘制作完成后,进入到分区界面,拖动圆点为Windows分区划分空间,一般为50G左右;
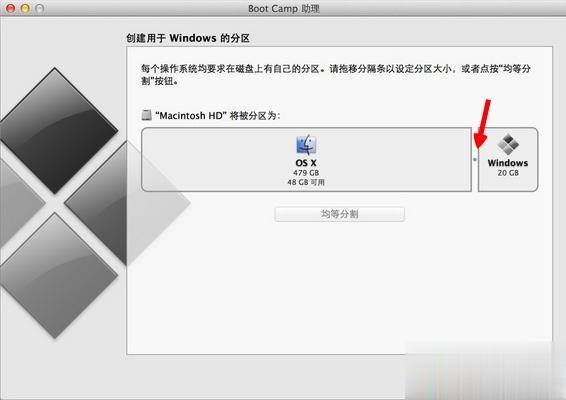
6、点击安装,然后执行分区,之后重启进入Windows8安装界面,下一步;

7、选择自定义安装,进入到分区界面,选择BOOTCAMP分区,点击格式化,再点击下一步;
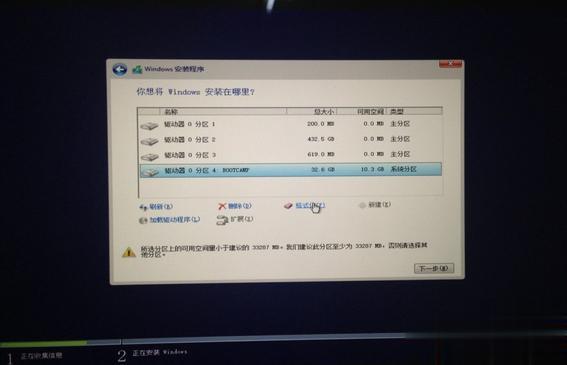
8、接着开始安装win8系统,安装后还需进行系统设置;
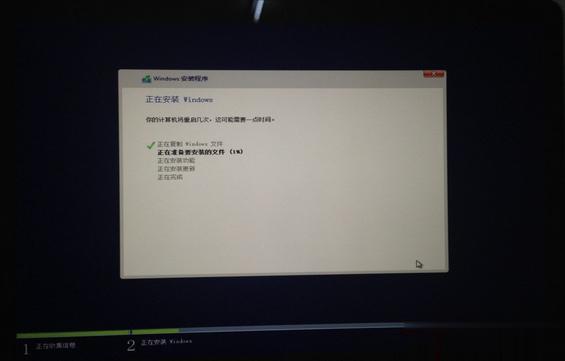
9、进入到win8系统,打开U盘的BootCamp文件夹,双击setup;

10、打开Boot Camp安装程序,下一步;
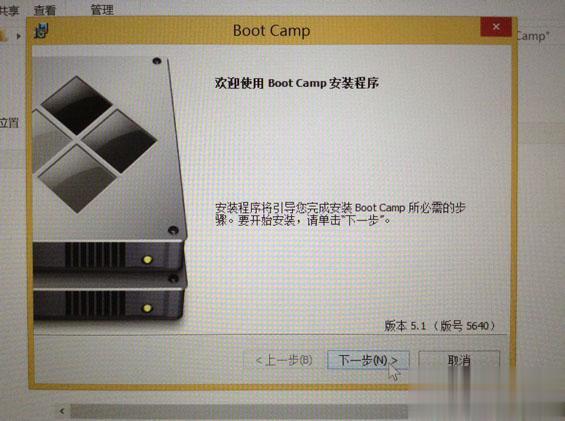
11、开始安装Win8系统的驱动程序;

12、安装完成后,点击结束,重启电脑,最后使用激活工具激活。

苹果笔记本电脑mac安装win8/win8.1双系统的教程就为大家分享到这边,需要安装双系统的用户可以学习下本篇教程。
相关阅读
win7系统排行
热门教程