win8系统硬盘分区的方法详解
win8系统硬盘分区的方法详解。widow8系统作为新的一款系统,对于新买的用户或者新装好系统的用户来说,自然要涉及要分区的分盘的事,那win8系统硬盘该怎么分区?下面小编就给大家介绍一下win8系统硬盘分区教程,希望对大家有所帮助。
win8系统硬盘分区图文教程
步骤一、首先进入磁盘管理;

步骤二、接着选择要压缩的卷,就是要减小空间的卷,这里以D盘为例,点击右键,再点【压缩卷】;

步骤三、输入压缩空间量,然后压缩。压缩空间量等于压缩前的总计大小减去被压缩卷要保留的空间大小,1GB=1024MB;
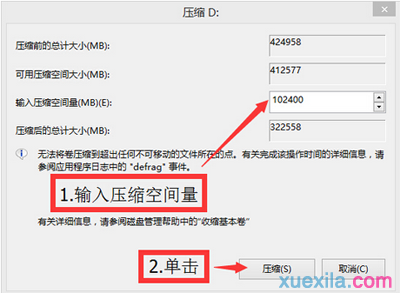
步骤四、压缩完成后形成一个未分配的卷,右键点击【新建简单卷】;
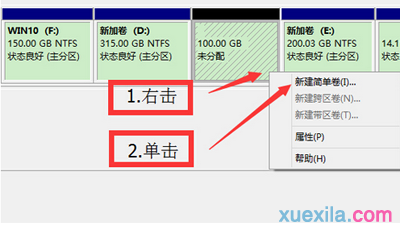
步骤五、接着输入简单卷大小,进入下一步。
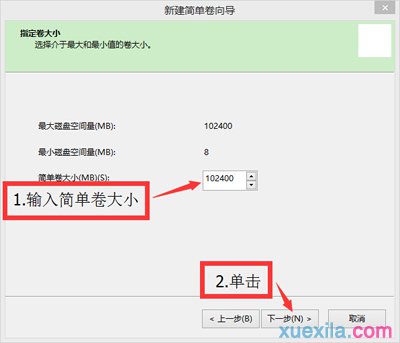
步骤六、分配驱动器号。

步骤七、之后在格式化分区点击下一步;
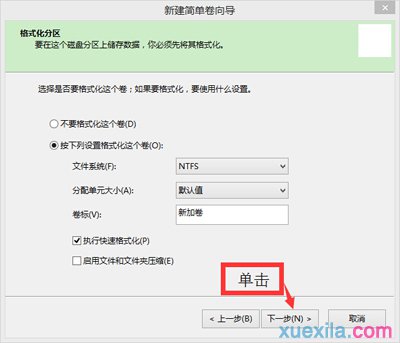
步骤八、新建卷完成;
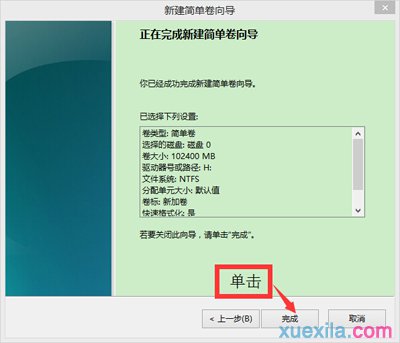
扩展卷目的:增大硬盘空间
1.删除卷。必须将要扩展卷后面第一个卷删除,才能扩展卷。这里以扩展F盘为例,右击H盘,再点【删除卷】;
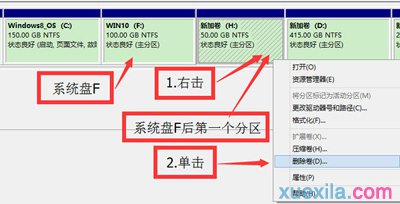
2.删除卷。删除前,务必进入资源管理器将要删除的卷上的全部文件移动到其它非系统卷,否则将会丢失!
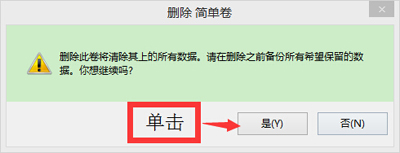
3.删除之后形成一个未分配的卷,右击未分配卷前的F盘,再点【扩展卷】;
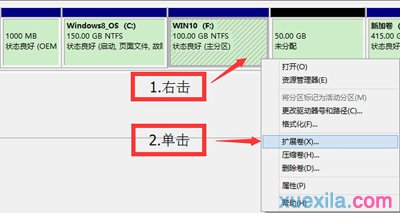
4.然后进入下一步;
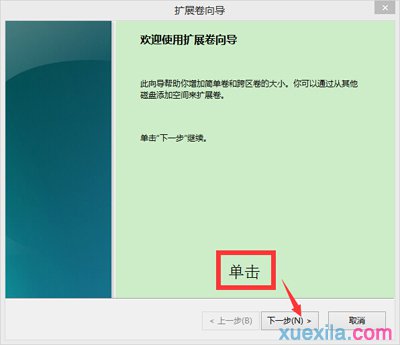
5.接下来输入选择空间量,进入下一步。选择空间量等于准备给要扩展卷(F)增大的空间量;
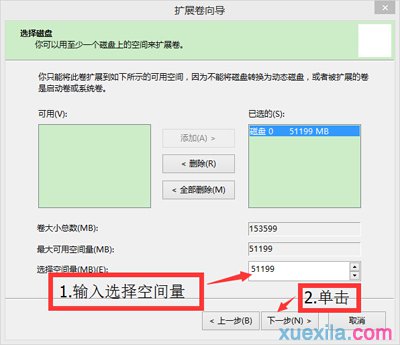
6.最后完成扩展卷;

以上就是小编介绍的关于win8系统硬盘分区的方法详解,希望大家喜欢哦。
相关阅读
win7系统排行
热门教程
软件合集