笔记本win10开机进不去系统的解决方法
我们在使用微软操作系统的时候,有的小伙伴可能就在给自己电脑安装了win10操作系统之后出现了进不去操作系统的情况。对于这种问题小编觉得我们可以尝试重启几下电脑看下能不能解决问题。或者就是通过重新安装一次操作系统来对电脑进行修复即可。具体操作步骤就来看下小编是怎么做的吧~

笔记本win10开机进不去系统怎么办
方法一:
1、按下开机键启动电脑,默认会进入到系统选择的界面,
按Tab键,切换到最下面的 更改默认值或选择其他选项,点击回车键

2、然后选择选择其他选项, 回车
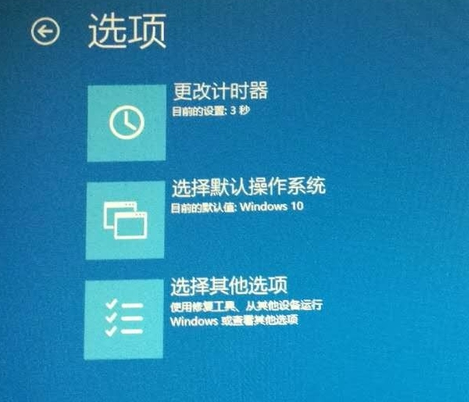
3、选择疑难解答 ,回车
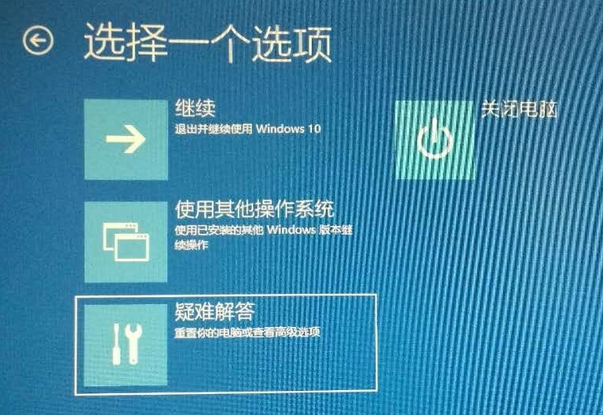
4、选择高级选项 ,回车
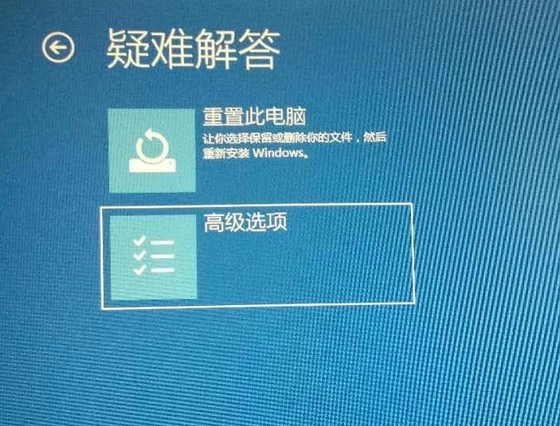
5、选择启动设置 ,回车
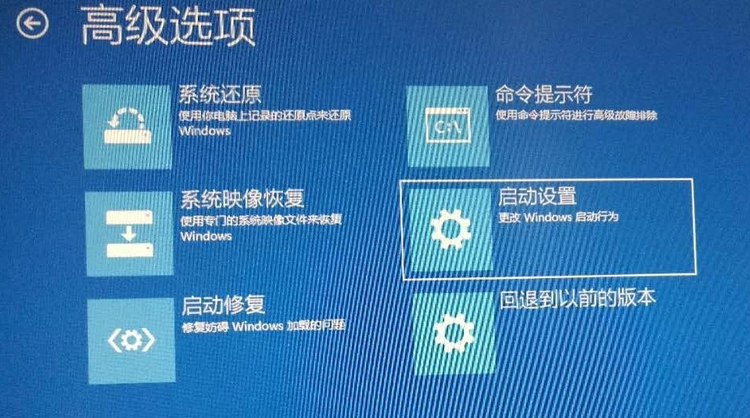
6、进入到启动设置界面,回车确定重启电脑
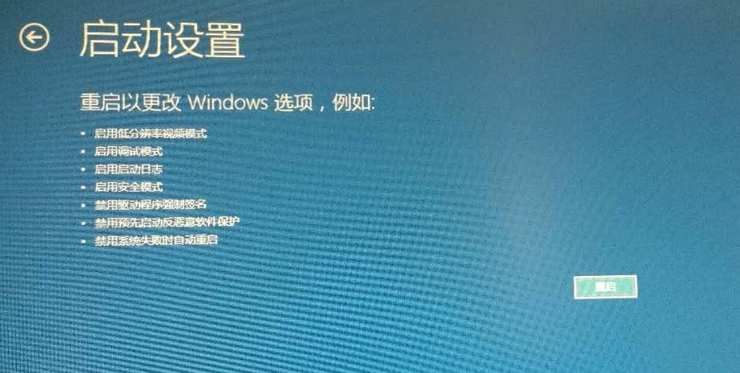
7、进入到启动设置界面,按下F4进入安全模式
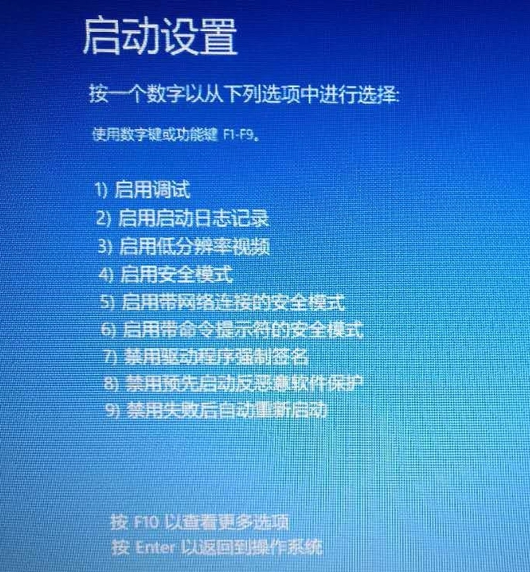
8、进入“安全模式”桌面后,按下“Win+R”快捷键

9、打开“运行”窗口,输入“msconfig”点击“确定”
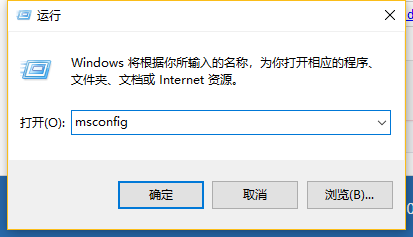
10、打开系统配置窗口,勾选“诊断启动”,点击“确定”,重启电脑即可修复Win10无法进入系统的问题。
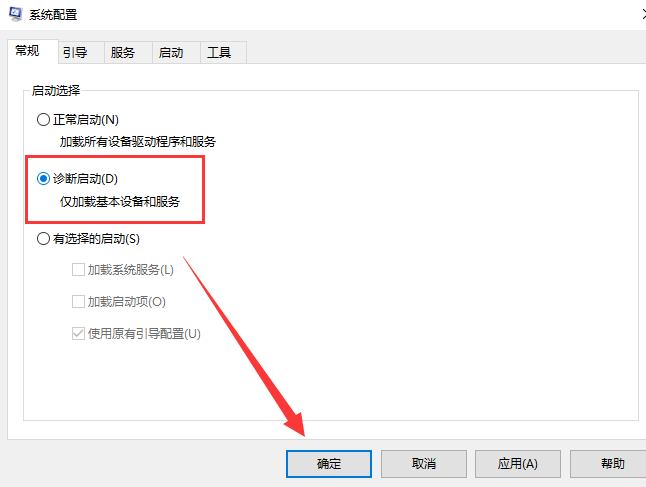
方法二:
1.Win7旗舰版下载的操作系统不需要复杂的步骤,直接使用傻瓜式装机,上手简单。
2.Win7旗舰版的系统安全稳定、绿色流畅,可以在系统家园下载我们需要的操作系统:
台式机win764位系统下载<<<
台式机win7 32位系统下载<<<
笔记本win7 64位系统下载<<<
笔记本win7 32位系统下载<<<
Win7旗舰版地址<<<
win7系统安装教程<<<
第一步:下载通用PE工具箱
PE工具箱下载地址<<<
准备好一个U盘,U盘大小自行决定。当然了,如果想要用u盘安装win7或是u盘装win8建议容量大一些,至少需要3~4G,即便是用u盘装xp系统 ,也需要600MB~1.5G。
利用U盘装系统软件,制作u盘系统安装盘。
相关推荐:通用PE工具箱8.2二合一版
如果在制作启动u盘的时候,遇到失败或者安全软件、杀毒误报,请添加信任或者退出安装软件。
第二步:用通用PE工具箱制作U盘启动盘
下载完成之后Windows XP系统下直接双击运行即可,Windows7/8/10系统请点右键以管理员身份运行。执行通用PE工具箱安装包,安装好以后,执行桌面“通用PE工具箱”!
插上准备好的空白U盘后,软件会自动识别并选择当前插入的U盘。首先通过【选择U盘】下拉列表选择您将要制作的U盘,然后点击【一键制作USB启动盘】按钮开始启动U盘启动盘的制作。

为了保护您U盘上的数据不会被误删除,软件将弹出警告窗口再次让您确认是否继续操作。在确保您U盘上的数据安全备份后,点击【继续制作】按钮继续制作启动U盘。
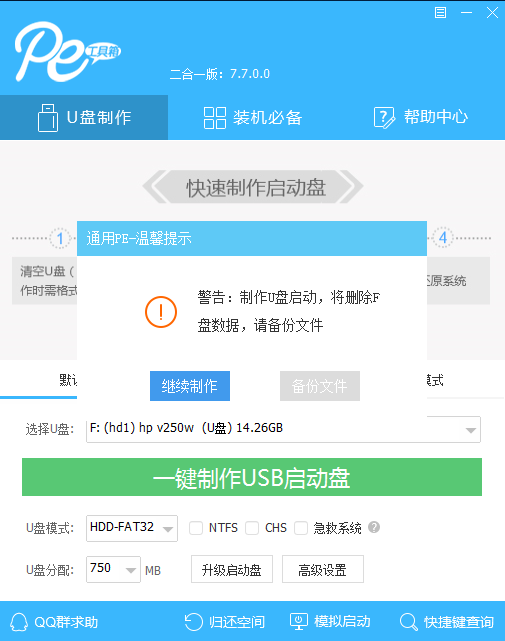
制作过程中,软件的其他按钮将会变成灰色不可用状态。同时在界面下方,会实时显示制作的进度。此过程大约持续2-5分钟,依据个人的U盘读写速度而不同。
相关阅读
win7系统排行
热门教程