win10更新一直安装失败无法更新_win10更新一直安装失败解决方法
我们在更新win10系统的时候,出现了win10更新一直安装失败无法更新的情况,这个情况该如何解决呢?进入小编整理了相关的内容,大家一起来看看吧。

win10更新一直安装失败解决方法
1、在Windows10系统,在打开系统更新界面,提示需要重新启动,但是重新启动后,还是无法安装。

2、我们可以右键点击Windows10左下角的开始按钮,在弹出菜单中选择“运行”菜单项。
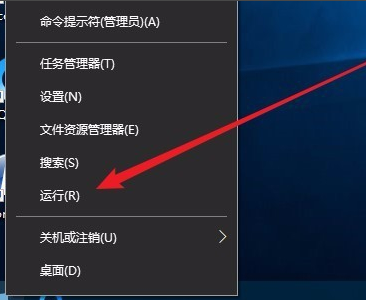
3、接着在打开的Windows10运行窗口中,输入命令services.msc,然后点击确定按钮运行该程序。
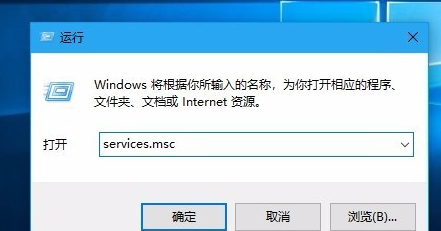
4、这时会打开Windows10服务列表,在列表中找到Windows Update服务项,然后右键点击该服务项,在弹出菜单中选择“停止”菜单项。
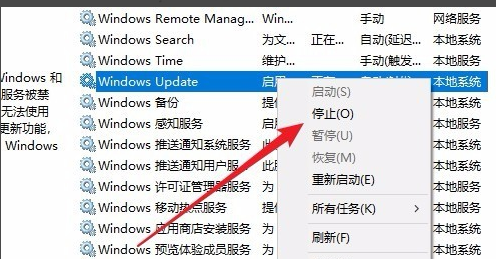
5、接下来打开Windows资源管理器,然后定位到C:\Windows\SoftwareDistribution文件夹。

6、接下来选中该文件夹中的“Datastore”与“Download”文件夹,然后右键点击这两个文件夹,在弹出菜单中选择“删除”菜单项,把这两个文件夹删除。

7、接下来在再次打开 Windows服务窗口,右键点击Windows Update服务项,在弹出菜单中选择“启动”菜单项。

8、接着打开Windows设置窗口,在窗口中点击“更新和安全”图标
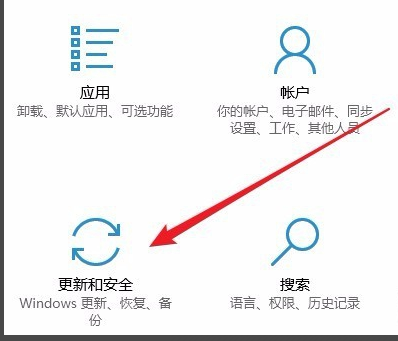
9、再次更新就会发现现在可以正常的下载与安装新补丁了。
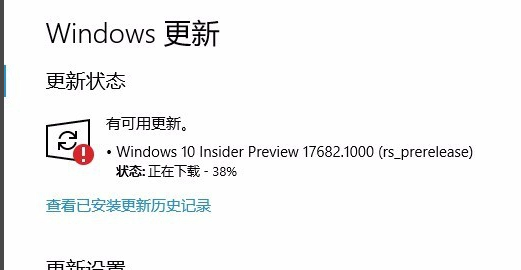
以上就是Win7旗舰版为您带来的win10更新一直安装失败解决方法,希望可以解决掉您的困惑。想了解更多的问题请收藏Win7旗舰版哟。欢迎您的查看。
相关阅读
win7系统排行
热门教程