win10怎么用pe安装win7系统 win10 pe 安装win7系统教程
win7系统堪称是操作系统中的一大经典系统,自推出就深受广大用户的拥护,那win10怎么用pe安装win7系统呢?接下来就跟大家分享win10pe安装win7系统的操作教程,还不知道的小伙伴快来跟随本期教程一起学习吧。
准备工作:
1.制作一个装机版老毛桃u盘启动盘。
2.下载一个ghost win7系统镜像文件,拷贝到u盘启动盘中。
老毛桃win10 pe 安装win7系统操作步骤:
1.将制作好的老毛桃装机版启动u盘插入电脑usb接口(如果是台式机,建议插在主机箱的后置接口),然后开启电脑,等到屏幕上出现开机画面后按快捷键进入到老毛桃主菜单页面,接着将光标移至“【02】老毛桃WIN10 PE标准版(新机器)”,按回车键确认。
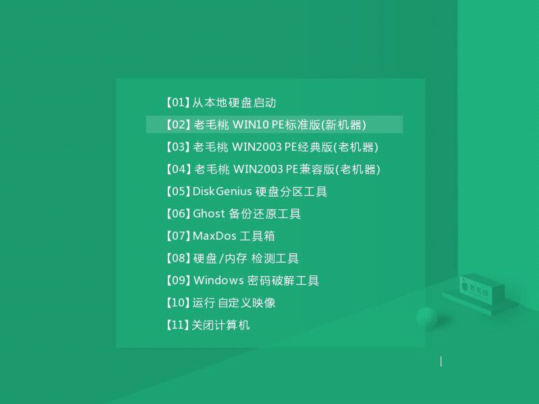
2.进入pe系统后,鼠标左键双击打开桌面上的老毛桃PE装机工具。打开工具主窗口后,点击映像文件路径后面的“浏览”按钮。
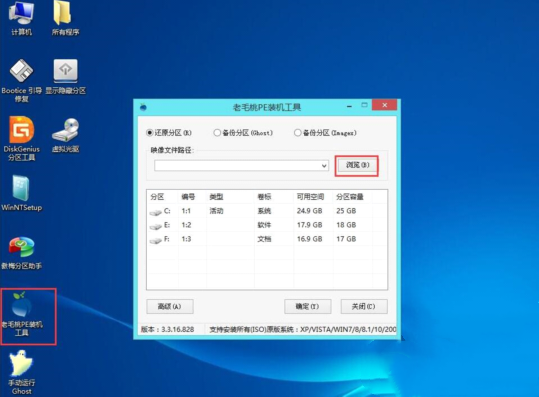
3.接着找到并选中u盘启动盘中的win7系统iso镜像文件,点击“打开”即可。
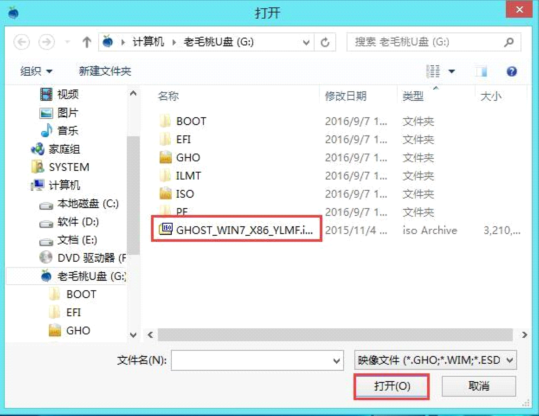
4.映像文件添加成功后,我们只需在分区列表中选择C盘作为系统盘,然后点击“确定”即可。
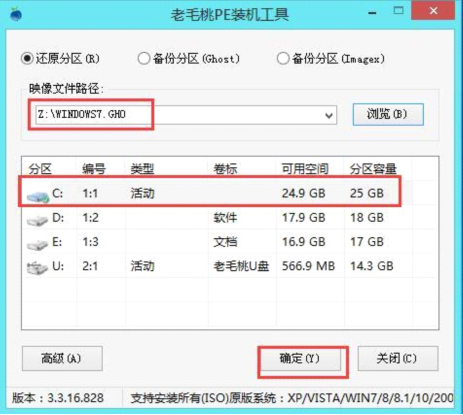
5.随后会弹出一个询问框,提示用户即将开始安装系统。确认还原分区和映像文件无误后,点击“确定”。
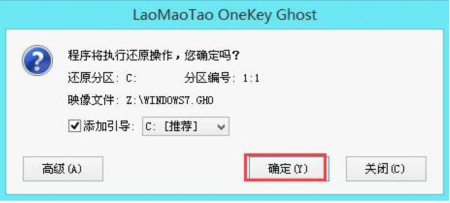
6.完成上述操作后,程序开始释放系统镜像文件,安装win7系统。我们只需耐心等待操作完成并自动重启电脑即可。
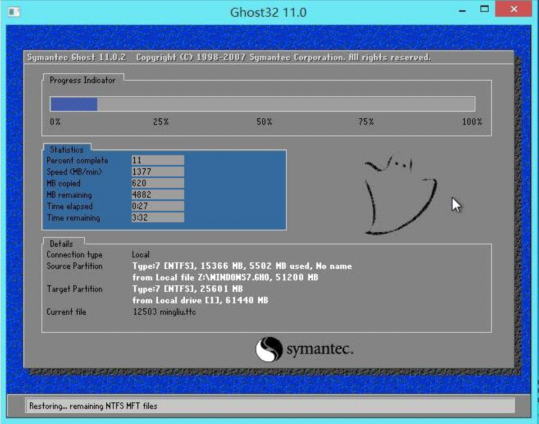
7.重启电脑后,我们即可进入win7系统桌面了。

至此,u盘安装win7的操作就算大功告成了!如果有朋友正在为不知怎么安装win7系统而犯愁的话,不妨按照上面的步骤制作一个启动u盘进行安装。
相关阅读
win7系统排行
热门教程
软件合集