怎么设置电脑不休眠,浅析win10系统电脑设置不休眠的方法
今天小编给大家浅析win10系统电脑设置不休眠的方法,使用win10系统过程中,有些用户会设置休眠功能减少电脑耗能,当用户需中途离开的一会,电脑自动进入休眠状态的话,一些用户会觉得麻烦,怎么设置电脑不休眠呢?有此问题的用户,可参照以下的方法进行操作。
最近有很多时候用户反馈,会在电脑上下载一些东西,如果中途离开的话,那么电脑就会自动进入休眠状态了,如何让win10电脑不休眠呢?有此疑问的用户,今天为大家带来win10系统电脑设置不休眠的方法。
怎么设置电脑不休眠:
1、在桌面空白位置,点击鼠标右键,在弹出的窗口中,选择“个性化”,如下图所示:
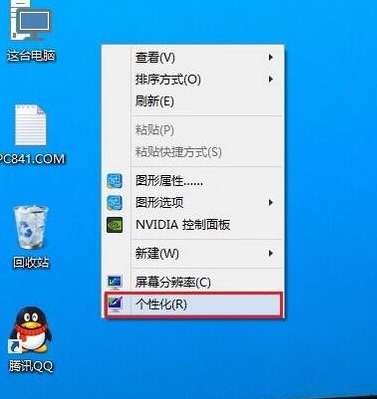
2、进入win10个性化后,点击底部的“屏幕保护程序”,如下图所示:
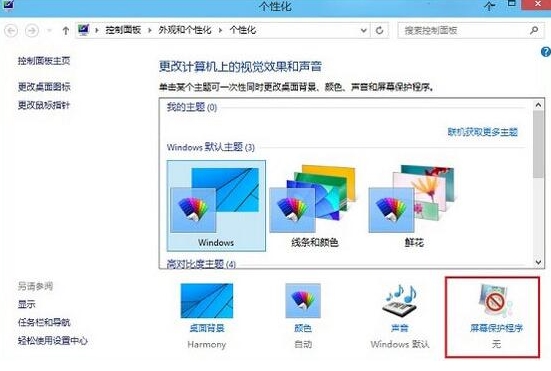
3、在弹出弹出的屏幕保护程序界面中,点击底部的“更改电源设置”,#f#
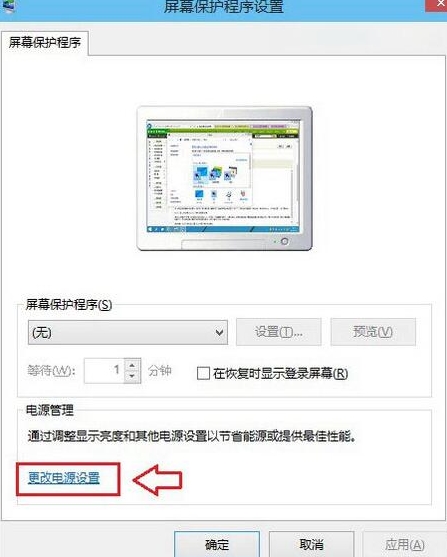
4、在打开的窗口中,我们点击左侧的“更改计算机睡眠时间”,如下图所示:
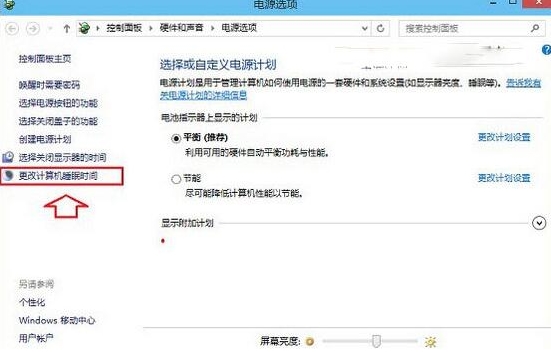
5、将使计算机进入睡眠状态后面的两个时间选项,由默认的15分钟、30分钟,改成“从不”,然后再点击保存修改,如下图所示:
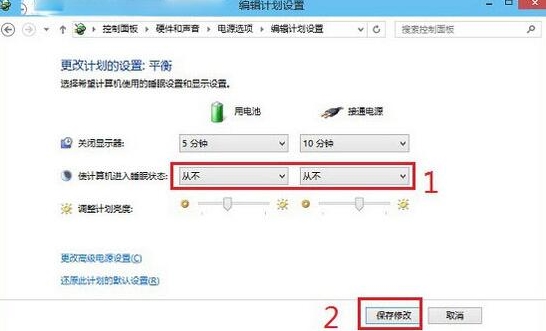
以上便是win10系统电脑设置不休眠的方法介绍了,如果还有不懂设置的用户可以参考上述方法步骤进行设置哦,希望本篇教程能够帮到大家。
相关阅读
win7系统排行
热门教程