共享文件夹怎么设置,浅析win10设置共享文件夹的操作方法
今天小编给大家浅析win10设置共享文件夹的操作方法,很多时候我们为了方便都会需要通过局域网进行共享文件,但有很多用户还不是很清楚共享文件夹怎么设置,那么请来看看下面的介绍吧。
共享文件夹怎么设置?小编发现最近有很多朋友都在问win10系统在局域网内设置共享文件的方法,为了帮助更多用户,接下来小编教你win10设置共享文件夹的操作方法吧。
共享文件夹怎么设置:
1,双击Win10系统桌面上的“此电脑”
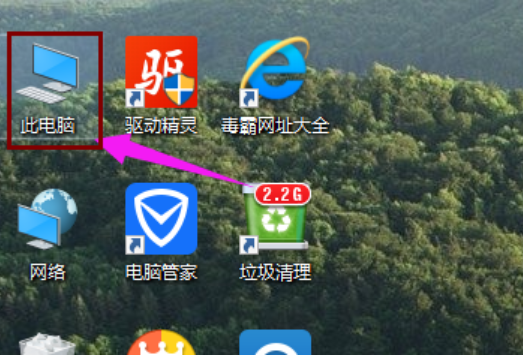
2,找到要共享的文件夹
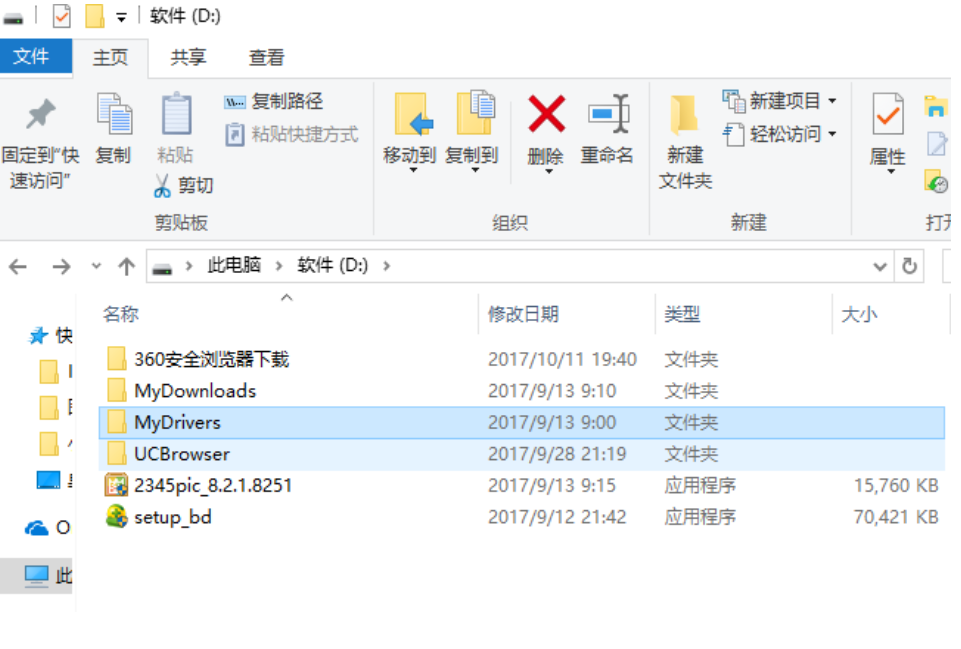
3,鼠标右键要共享的文件夹,将鼠标移动到“共享“上,点击“特定用户”。#f#
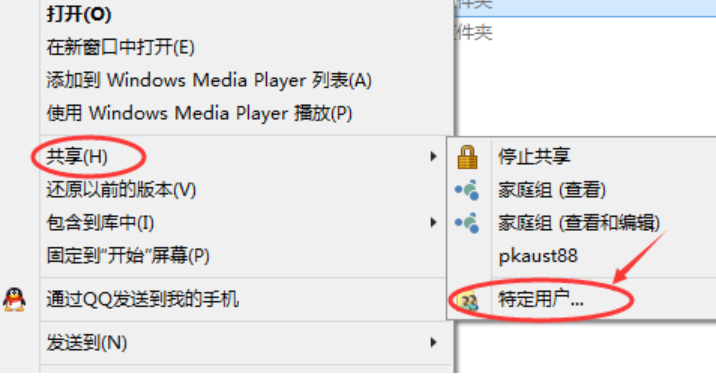
4,弹出文件共享窗口,点击下面的向下箭头,可以打开下拉共享用列表。
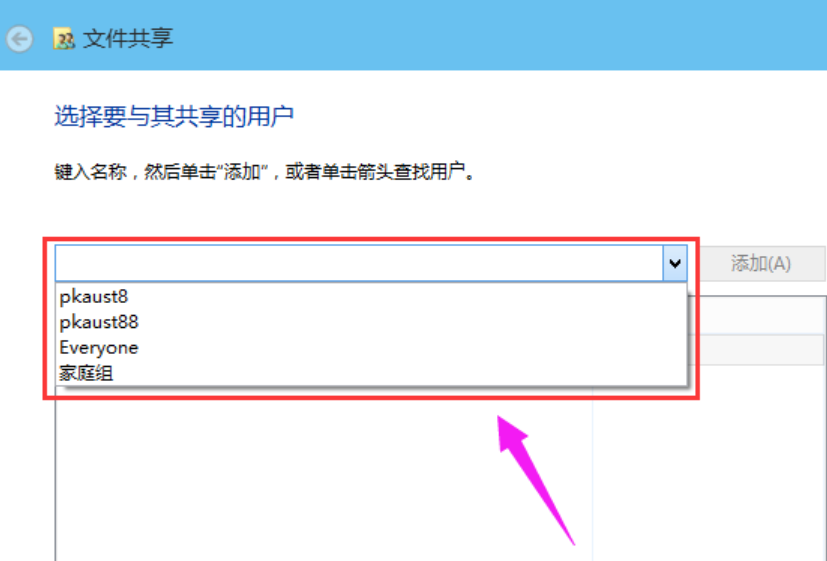
5,选择要共享的用户,点击添加。
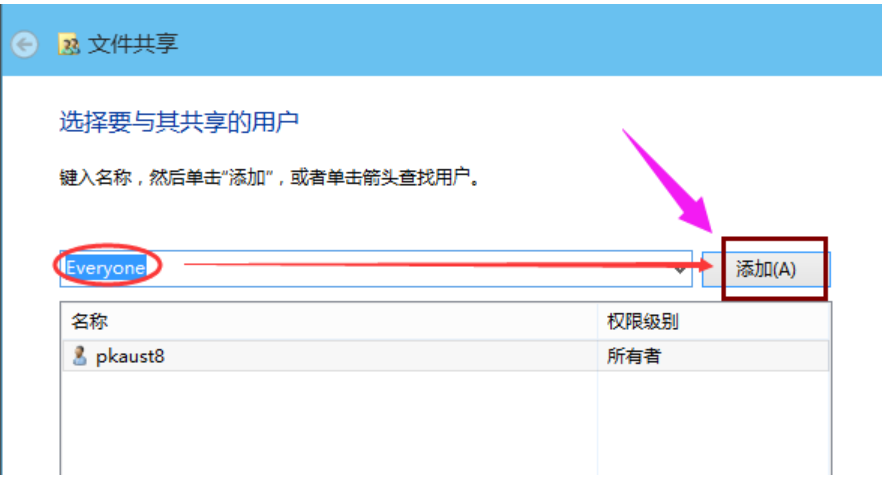
6,共享的用户就可以在底下的方框里看到
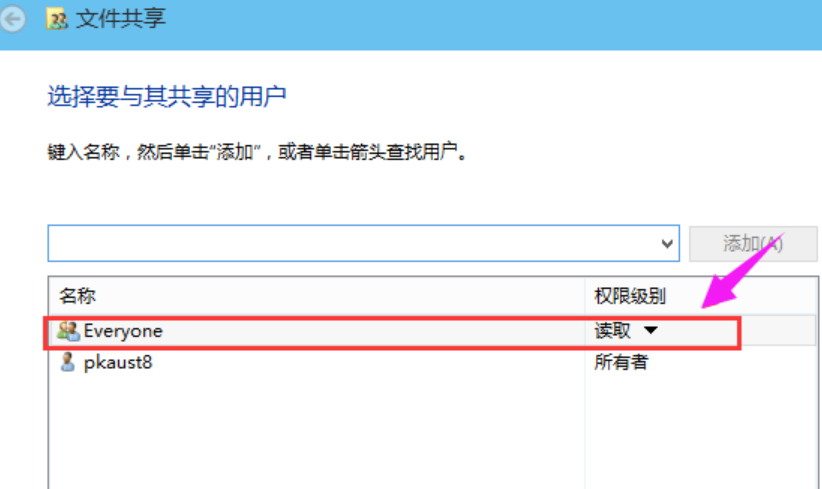
7,点击底下方框的权限级别向下箭头,可以设置权限
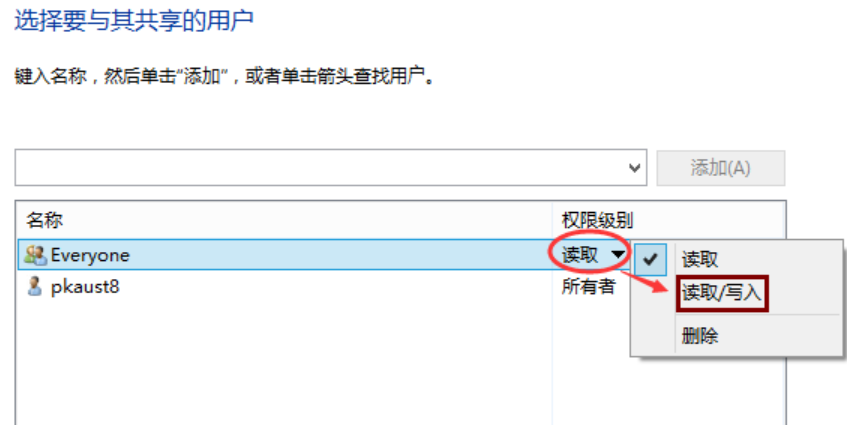
8,设置好后,点击共享。
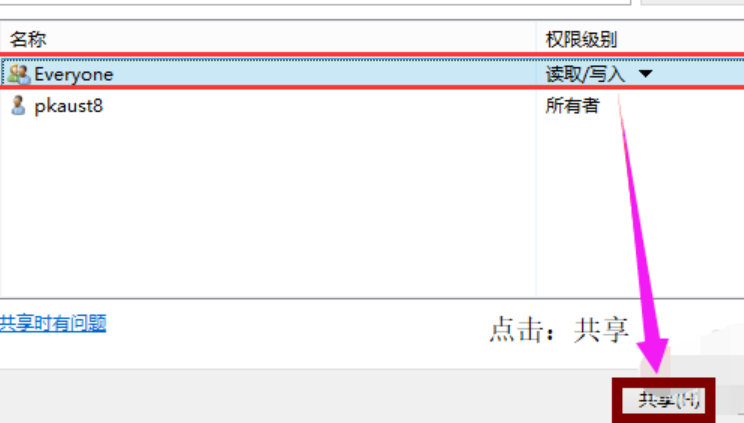
9,系统共享文件夹中,等待几分钟
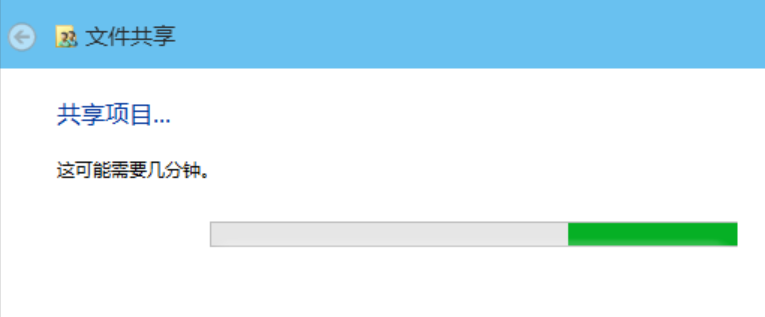
10系统提示共享文件夹设置成功,点击完成。

以上就是win10设置共享文件夹的操作方法介绍了,有需要的用户,可参照以上的方法进行操作。
相关阅读
win7系统排行
热门教程
软件合集