解析升级后win10音响没有声音怎么解决
很多用户升级到了win10系统,但有时会碰到一些故障,比如有用户在将音响插入电脑的时候,发现音响没有声音在,怎么回事呢?经过分析可能是驱动与设置的原因,接下来小编解析升级后win10音响没有声音怎么解决吧。
很多用户升级win10系统后,遇到了电脑音响没有声音,其实我们可以通过声音问题疑难解答来解决,大多数问题疑难解答都可以直接解决,下面小编解析升级后win10音响没有声音怎么解决吧
1、首先要确定你的电脑是不是安装了声音驱动,这非常的关键,可以看一下图标有没有小喇叭;
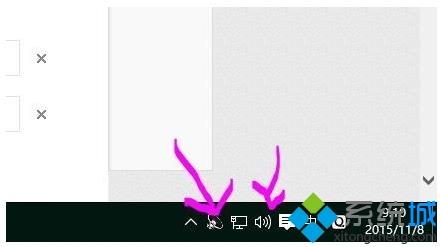
2、确定后,检测一下是不是有声音,如果后置的喇叭也不响,那么看看插孔有没有插错!绿色的才是耳机插口哦,驱动安装好了,插错了当然不响;

3、确定后置的没有问题,很多时候带耳机,需要用到前置插口,不响怎么办呢?这里就需要设置声卡的驱动了;#f#

4、右键打开图示的小喇叭,点击声音管理器,就会出来一个控制界面;

5、点击图示的设定按钮,不同电脑可能有所差异,但点击设定按钮就对了;

6、按照图示操作,如果不行,可以重复切换;
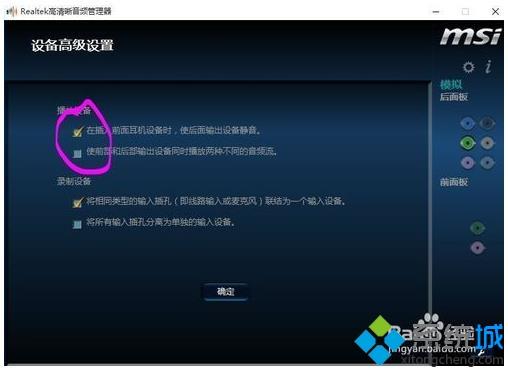
7、设定后,在按图示点击小扳手图标。会出来一个界面。按照图示操作;
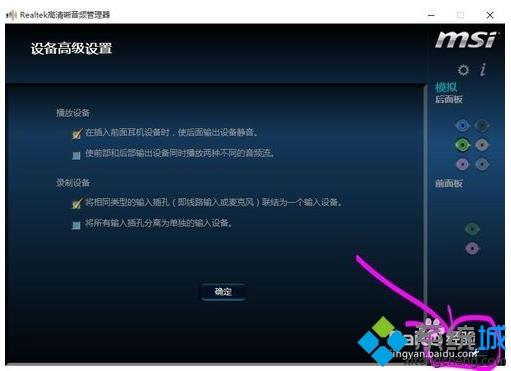
8、勾选,就OK啦。点击确定,在开始的页面,点击小喇叭测试一下,是不是可以用耳机的前置插孔。
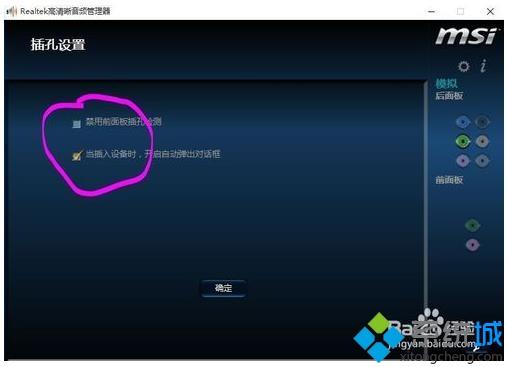
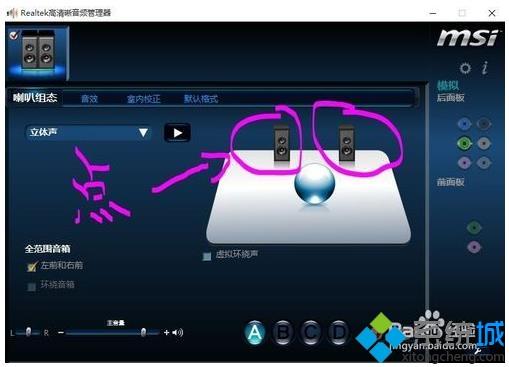
以上就是升级后win10音响没有声音怎么解决的介绍了,希望以上教程内容可以帮助到大家。
相关阅读
win7系统排行
热门教程