教你win10扩展显示器设置方法
使用win10系统的过程中,经常需要对win10系统扩展显示器进行设置。很多对电脑不太熟悉的用户不知道win10系统扩展显示器到底该如何设置?其实win10系统扩展显示器的设置方法非常简单,下面小编教你win10扩展显示器设置方法。
一些用户使用电脑时需要运行多个程序,时不时就要频繁的切换,很是麻烦,其实我们可用双屏显示来解决这个问题,用一台主机控制,同时外接两台显示器并显示不同画面,下面小编教你win10扩展显示器设置方法。
win10扩展显示器设置方法:
1、Win10系统下,左键点击开始按钮,在弹出的菜单选项框中,点击“设置”选项。如图所示;
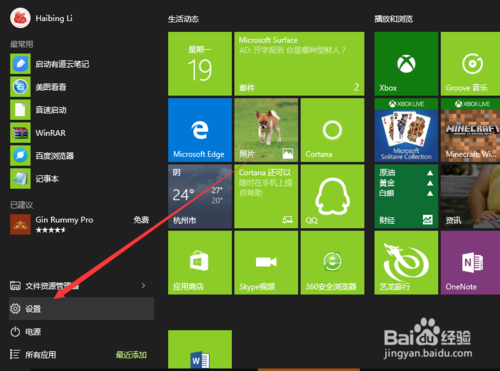
2、点击设置选项后,这个时候会打开“设置”对话框。如图所示;
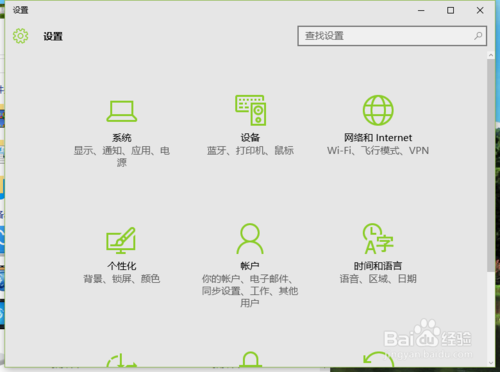
3、在设置对话框中,找到并点击“系统(显示、通知、应用、电源)”选项。#f#
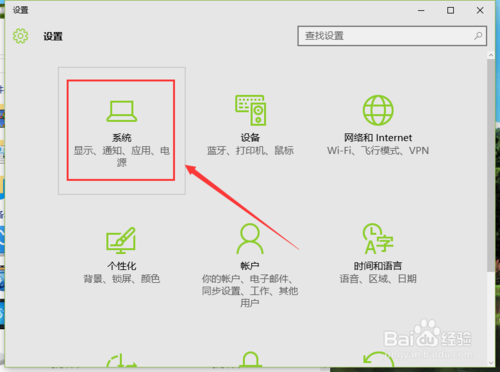
4、在打开的系统对话框中,选择左侧的“显示”选项,在显示右侧窗格,可看到当前连接的显示器。如图所示;
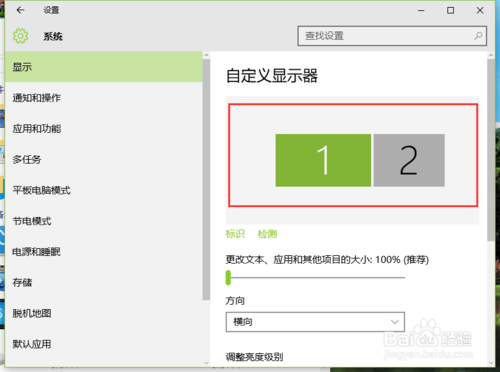
5、在多显示器下,选择“扩展这些显示器”。如图所示;
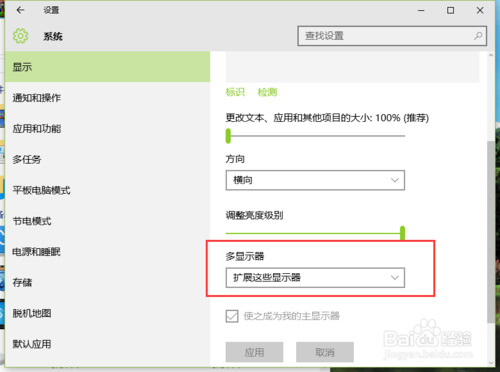
6、这是外置显示器出现画面,能将显示器1上的软件拖到显示器2上。如图所示;
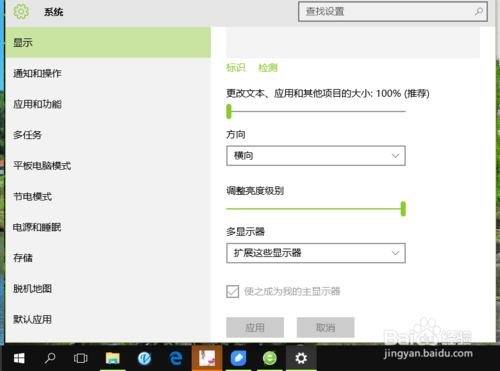
7、需要复制显示器1的画面到显示器2,则在多显示器下选择“复制这些显示器”。如图所示;
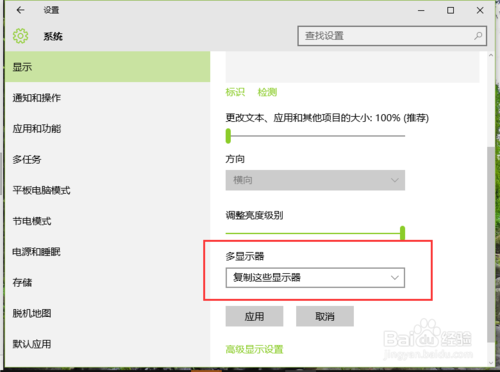
8、在弹出的保留这些显示设置对话框中,选择“保留更改”按钮点击它。如图所示;
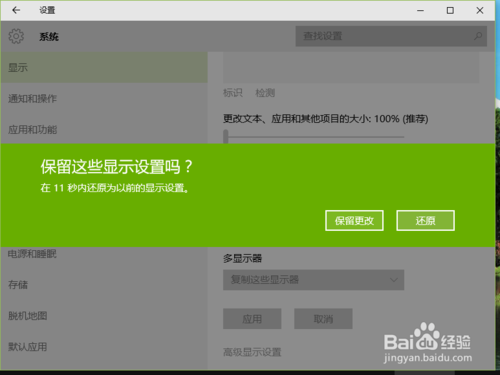
9、如果需要将外置显示器,设置为主显示器的话,则选择显示器2,再勾选“使之成为我的主显示器”。如图所示;
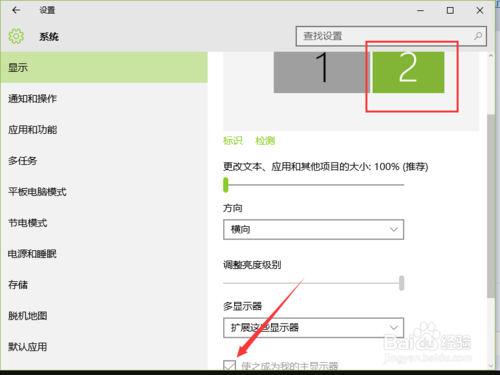
10、设置好后,点击“应用”按钮。之后会发现主屏幕则切换到显示器2上。如图所示;
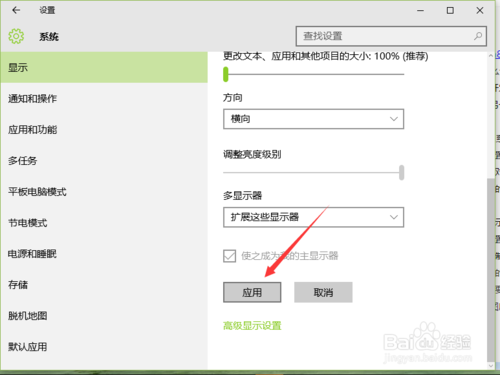
以上就是win10扩展显示器设置方法介绍了,希望对大家有所帮助。
相关阅读
win7系统排行
热门教程
软件合集