教你win10计划任务如何设置
最近小编发现,有很多用户不知道任务计划如何设置,想学习设置方法,然后小编就花了些时间来了解使用window任务计划程序设置程序进行定时任务的方法,为此,接下来小编教你win10计划任务如何设置吧。
1,打开windows桌面左下角的开始菜单,点击右侧"控制面板",在接下来的控制面板项中找到“管理工具"并打开,在管理工具菜单菜单中找到“任务计划程序”并双击打开。
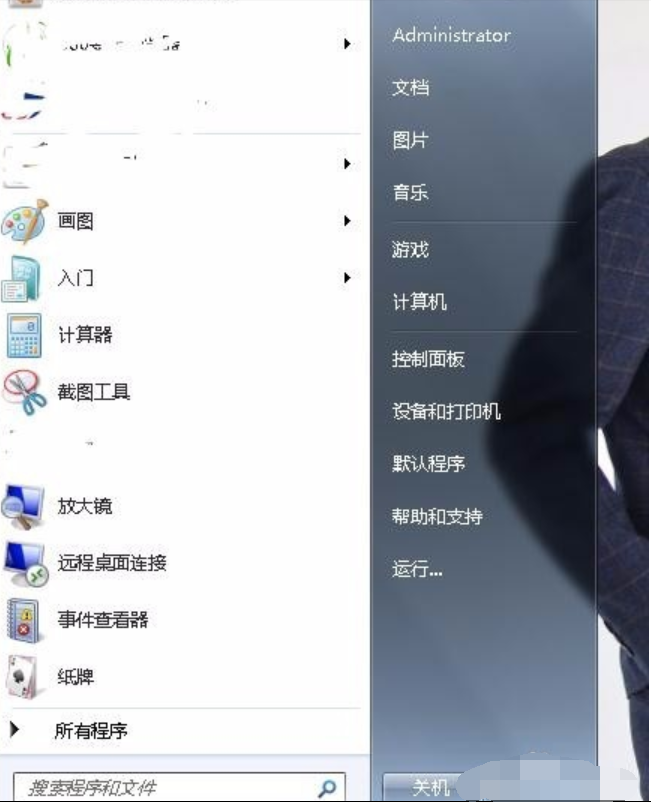
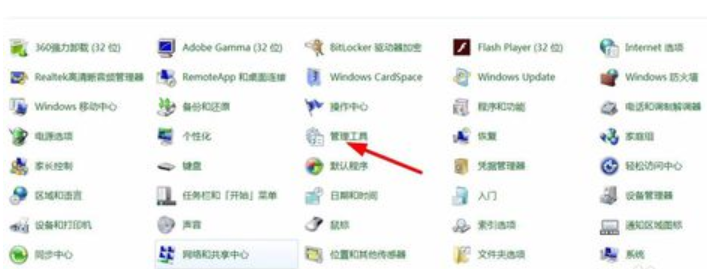
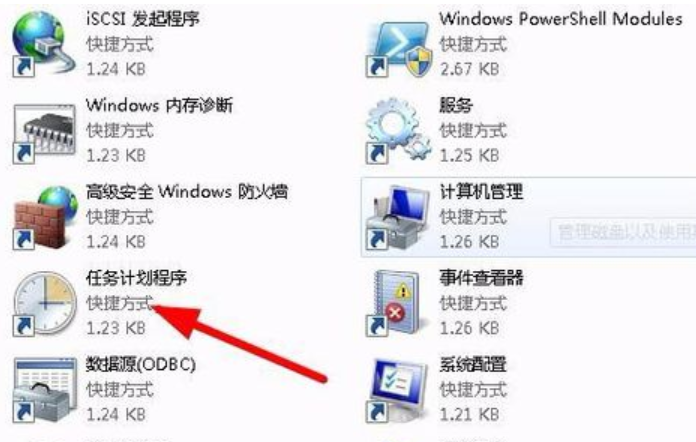
2,接下来就到了任务计划程序的设置界面了,如图点击右侧创建基本任务,基本任务可以设置一些简单的基本计划。如图进入基本任务创建界面,首先是给基本任务设置个名字并加以描述,这个根据个人喜好即可,设置好了后点击下一步即可。
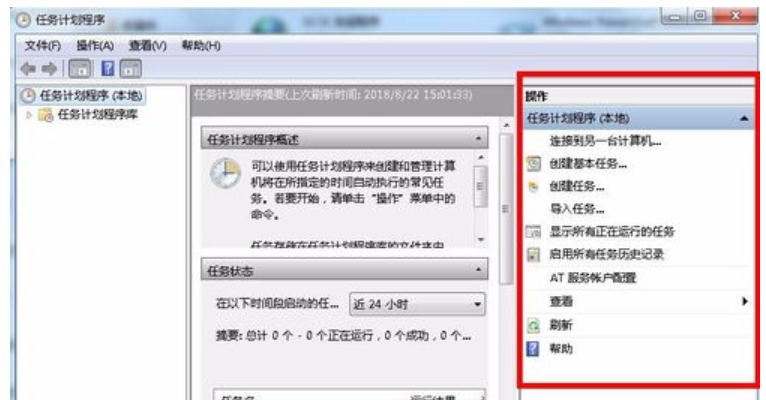
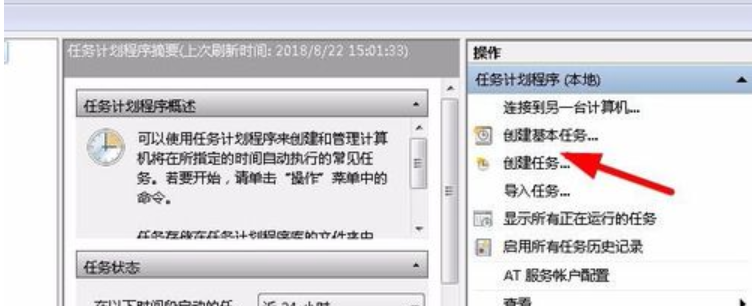
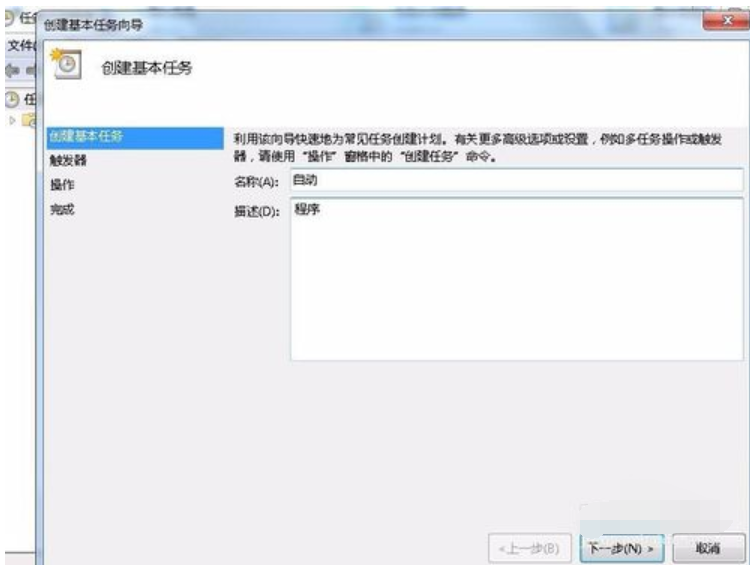
3,随后进入的是触发器,触发器是激活设置程序条件的设置,首先我们可以设置希望运行的程序是每天还是每月还是每次启动时运行,设置好后点击下一步进行触发器的详细设置。如图,可以设置从某个精确的时间每个X天发生一次,设置好后点击下一步。
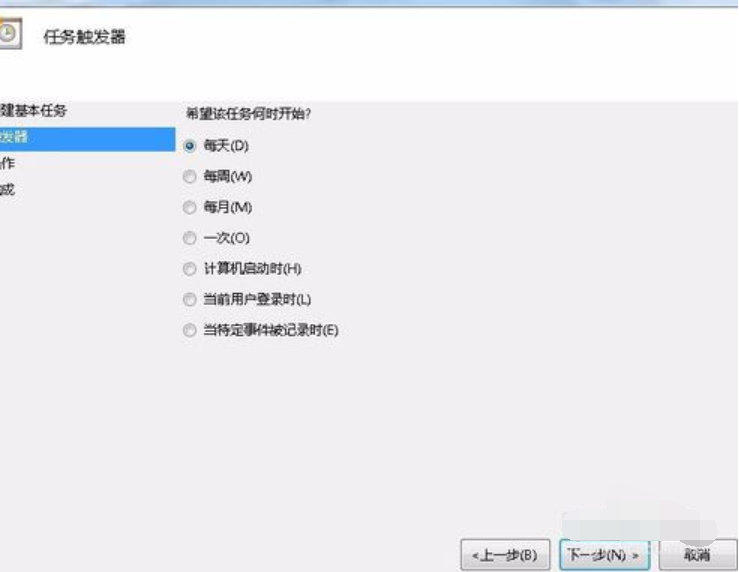
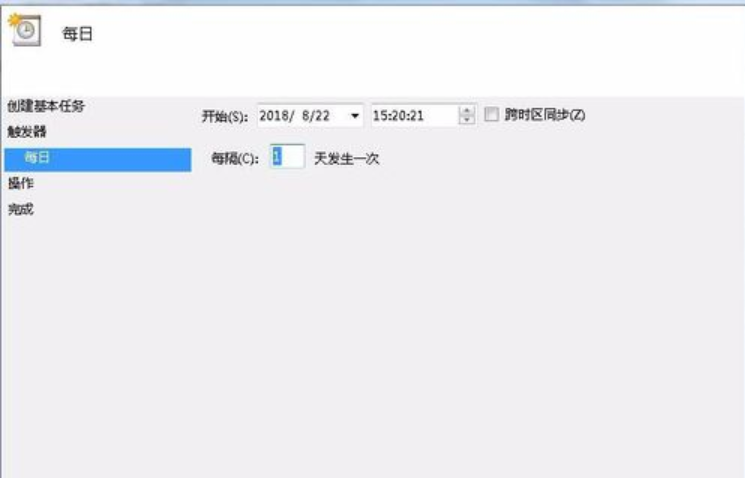
4,如图接下来进入的是操作界面,这个设置是指你希望设置的任务执行什么什么操作,如启动程序、发送电子邮件、显示消息等,选择好了点击下一步,随后进入要启动的程序或脚本设置界面。选择好自己希望运行的程序或者脚本后,下方的“添加参数”和“起始于”可以根据需要自主设置(这两项可不设置)。设置好后点击下一步。

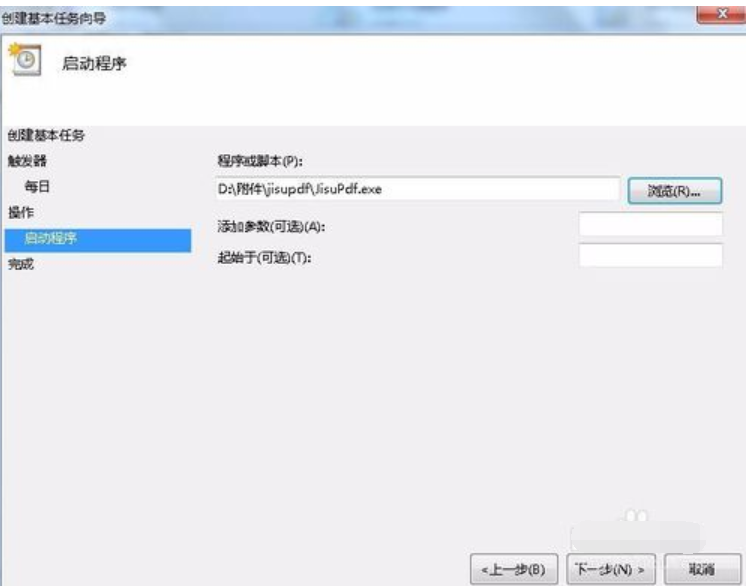
5,接下来进入的界面是刚才所有设置的综合显示,他显示任务计划的名称、描述、触发器信息、将操作的程序等。确认无误后点击完成。
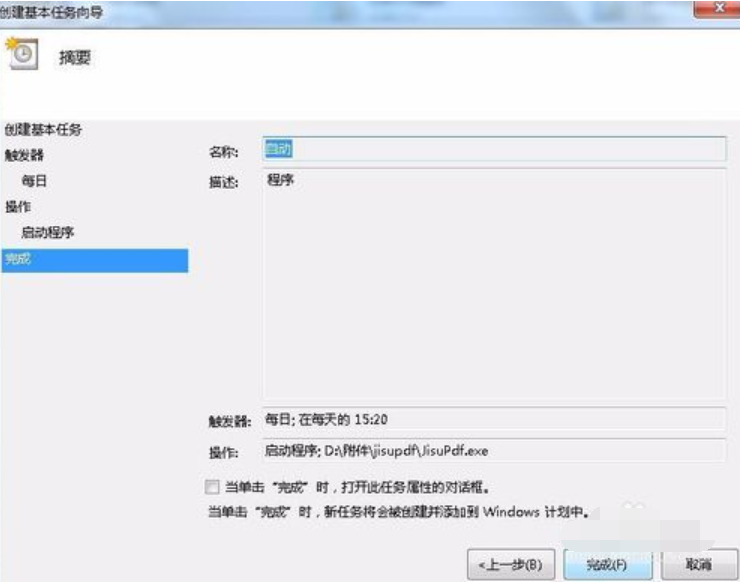
6,都设置完成后在下图的界面下方的任务状态中就会有相应的显示了。需要注意的是电脑安全卫士可能会提示有计划任务更改启动项,这个一定要允许,如果点击了禁止这个计划任务就作废了。
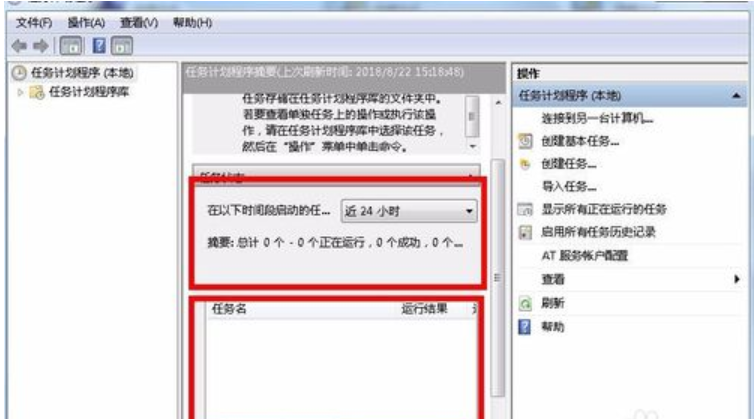
以上就是win10计划任务如何设置的介绍了,如果觉得有帮助可点击收藏我们,方便后期需要。
相关阅读
win7系统排行
热门教程
软件合集