网络频繁掉线怎么解决,教你网络频繁掉线怎么解决
最近有用户反馈,遇到了电脑网络频繁掉线的问题,有时候还会出现几分钟就掉一次的情况,但要是我们正在玩游戏或者操作正在进行的网络软件,就会因掉线而终止,出现网络频繁掉线怎么解决呢?很多用户遇到这个情况时,会不知所措,为此,下面小编教你网络频繁掉线怎么解决吧。
方法一:检查网络协议
1,按“win+R”键打开运行,在运行输入框里面输入“cmd”
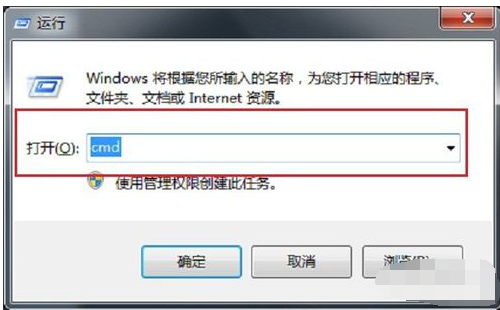
2,点击确定后,进去命令提示符,输入“ping 127.0.0.1”

3,按下回车键之后,如果出现下面数据,说明能够ping通,网络协议没有问题,如果没有出现,就得充值网络协议了#f#
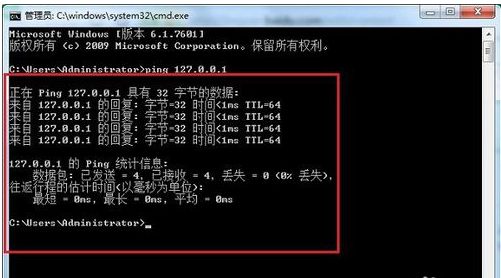
方法二:修改Internet
1,鼠标右键桌面网络连接图标,选择“网络和共享中心”,进去之后点击“更改适配器设置”,如下图所示:
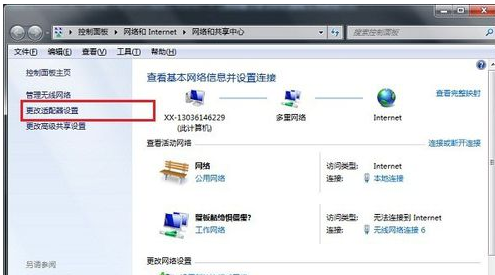
2,鼠标右键本地连接,选择“属性”,如下图所示:
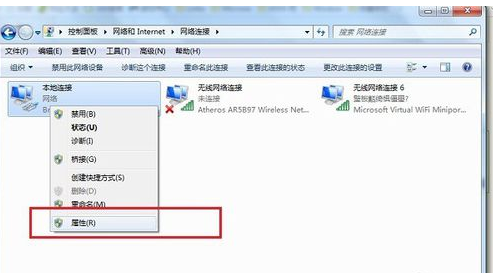
3,进去本地连接属性之后,点击“Internet协议4”,如下图所示:
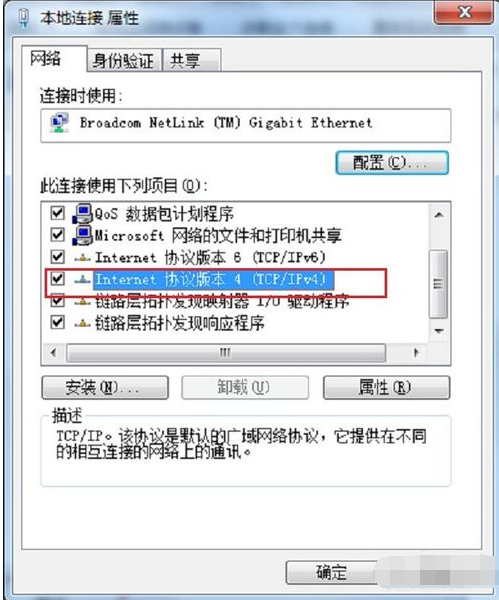
4,第四步进去Internet协议4属性之后,点击“使用下面的ip地址”
IP地址填写192.168.0.1
子网掩码填写255.255.255.0
设置好之后,点击确定,看网络是否连接正常,如下图所示:

以上就是网络频繁掉线怎么解决的介绍了,如果觉得有帮助可以点击收藏我们,方便后期需要。
相关阅读
win7系统排行
热门教程
软件合集