路由器桥接设置图解,教您路由器桥接设置图解
路由器是连接因特网中各域网广域网、广域网的设备,是会根据自己的信道情况来自动选择和设定路由,以最佳的路径,前后顺序发送信号。下面小编教你路由器桥接设置图解。
路由器桥接设置图解如下:
第一台路由器设置:
1,首先我们登入和宽带猫连接的路由器:如图

2,在无线设置-基本设置中设置“SSID号”、“信道”,设置固定信道号,如图:

3,在无线设置-无线安全设置中设置无线信号加密信息,记录该无线路由器设置后的SSID、信道和加密设置信息#f#
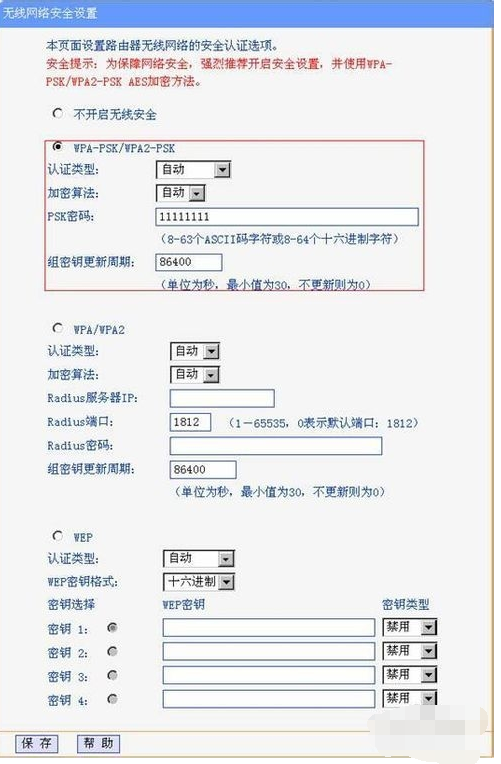
第二台路由器设置:
1,登入需要桥接的第二台无线路由器
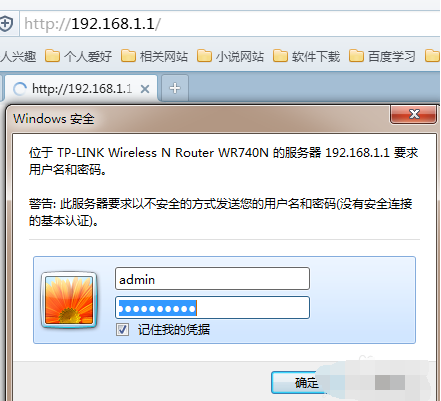
2,在网络参数-LAN口设置中,修改IP地址和第一台路由器不同(防止IP地址冲突),
如192.168.1.2,保存,路由器会自动重启。
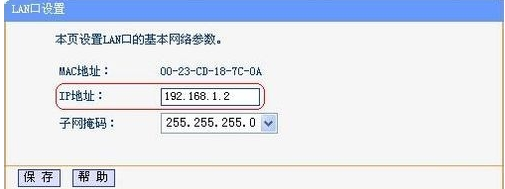
路由器桥接电脑图解5
3,在无线设置-基本设置中勾选“开启WDS”。点击“扫描”,搜索周围无线信号。

4,在扫描到的信号列表中选择第一台路由器SSID号,如下图中SSID,点击“连接”。
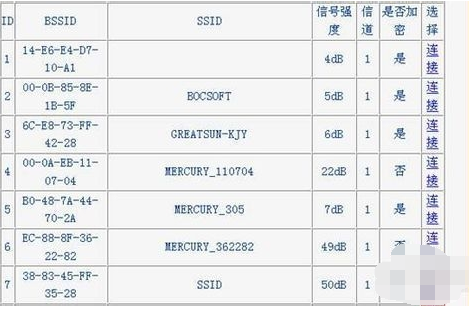
5,将信道设置成与第一台路由器信道相同。同时设置加密信息和第一台路由器相同,点击“保存”。如下图:
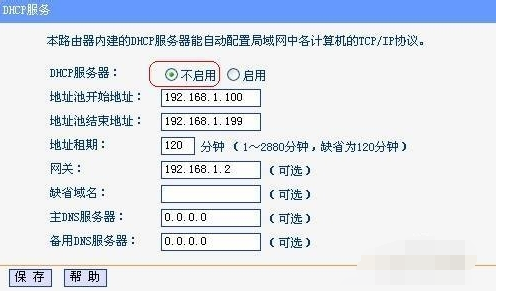
6,关闭DHCP服务器。在DHCP服务器中,选择“不启用”,保存,重启路由器。
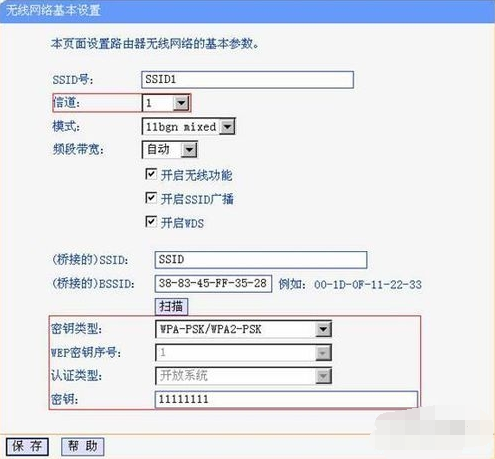
7,此时第一台无线路由器与第二台无线路由器已成功建立WDS。
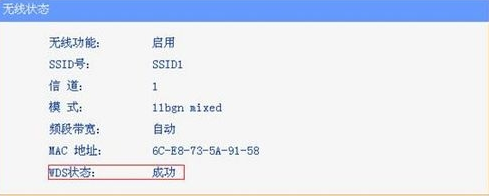
如果觉得有帮助可以点击收藏我们,方便后期需要,如果有什么建议或者不足欢迎在下面的评论框留下您的想法。
相关阅读
win7系统排行
热门教程
软件合集