如何用U盘装win10,笔者教你U盘快速安装win10系统步骤
如何用U盘装win10系统?U盘安装win10系统是比较主流的安装方法,有很多新用户不知如何安装操作,为此,笔者教你U盘快速安装win10系统步骤。有需要的用户,请记得收藏起来吧。
1、把安装盘插到电脑的USB接口上(如果是台式机,尽量直接插在主板的接口上,机箱面板引出的USB有的时候会有供电问题),开机,按下品牌机/品牌主板/笔记本电脑的引导快捷键,选择U盘启动就行了。
2、现在就正式进入Windows的安装过程。
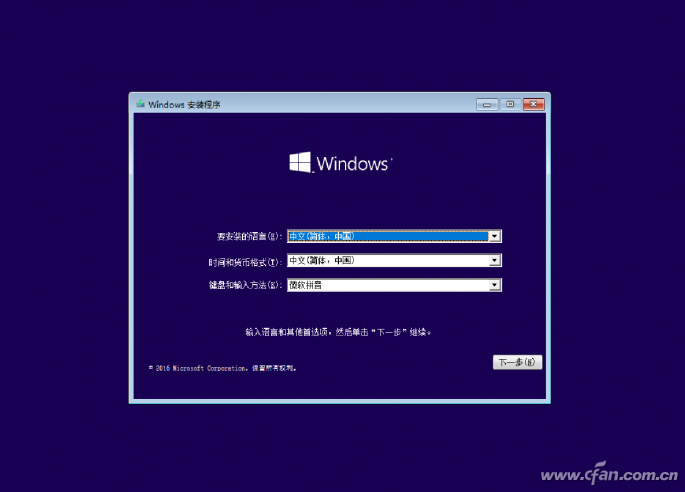
3、在选择“现在安装”Windows后,会出现是否输入安装密钥的提示(根据Windows版本不同和启动盘制作的方式不同,有可能没有此项),忽略或输入准备好的密钥,进入下一步,

4、出现微软的服务条款,直接勾选进入下一步。选择下面的“自定义:仅安装Windows(高级)”。
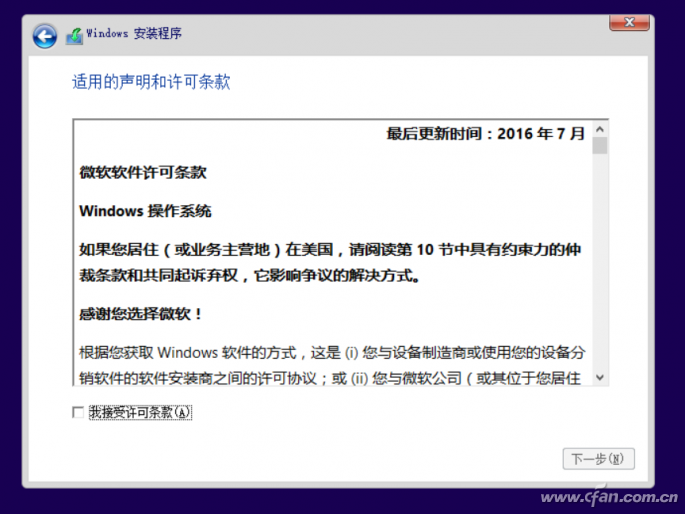
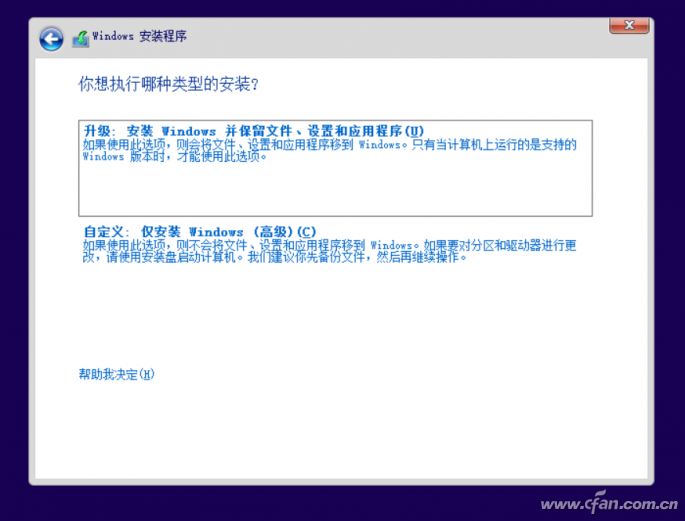
5、接下来就是选择安装位置和对磁盘进行分区的操作了,大家可以在此处把硬盘划分出多个分区(建议给C盘划分出最少60GB的空间),
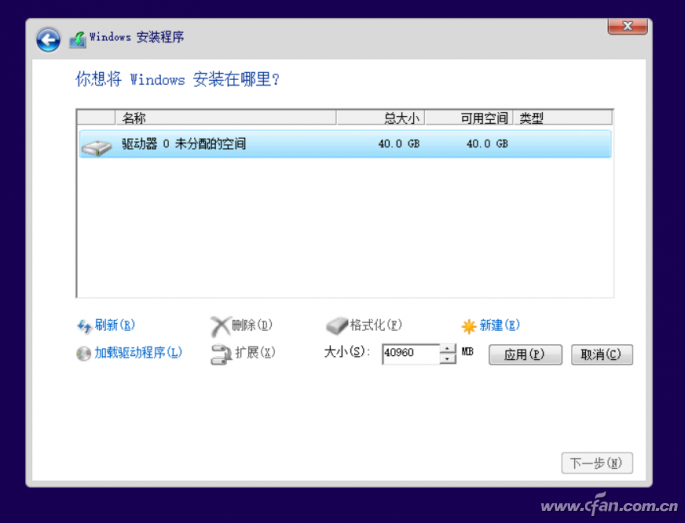
6、如果你像小编一样有着“精神洁癖”,喜欢看到系统内显示出磁盘分区是整数,翻看《走进科学 硬盘该不该分区?》,点击“新建”后数据准确的数值就行了。
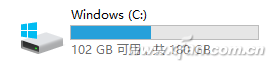
7、现在就是等待时间,Windows会将安装文件解压缩到磁盘上,此处不需要我们干预,结束后电脑会自动重启,进入Windows安装完成前的设置流程。
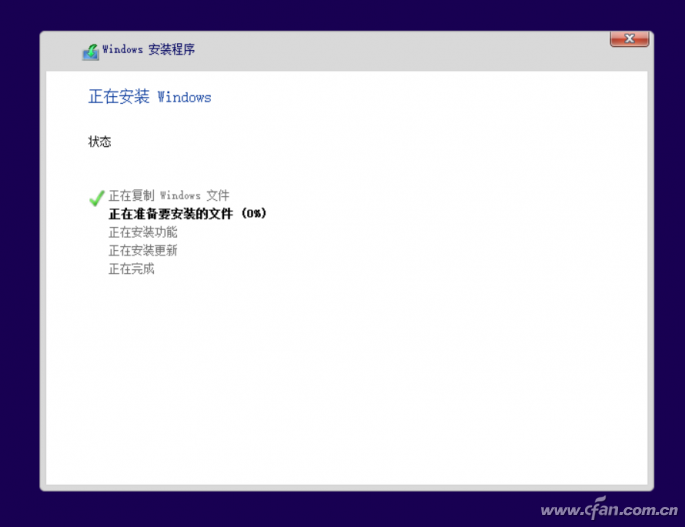
以上就是U盘快速安装win10系统步骤介绍了,有需要的用户,可参照以上的方法进行操作。
相关阅读
win7系统排行
热门教程
软件合集