笔记本怎么重装win10系统,笔者教你win10笔记本的重装教程
笔记本怎么重装win10系统?很多对电脑系统怎么重装有疑惑的朋友都想知道,笔记本重新系统和台式电脑重装系统的步骤实际上是相同的。下面笔者教你win10笔记本的重装教程。
第一步:下载U盘装机大师启动盘制作工具
首先下载U盘装机大师U盘启动盘制作工具;
然后进行制作U盘装机大师U盘启动盘,
然后自己到网上百度搜索一个win8系统的镜像包,放在U盘中任意位置即可
第二步:进入pe系统
将制作好的U盘装机大师U盘启动盘连接电脑,重启电脑,画面出现开机logo时按下启动快捷键,选择u盘所在的选项,按回车键进入U盘装机大师主菜单,如图所示:
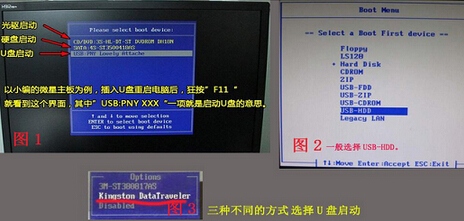
进入U盘装机大师主菜单,选择“02.启动Windows_2003PE(老机器)”或“03.启动Windows_8_x64PE(新机器)”选项,按回车键进入
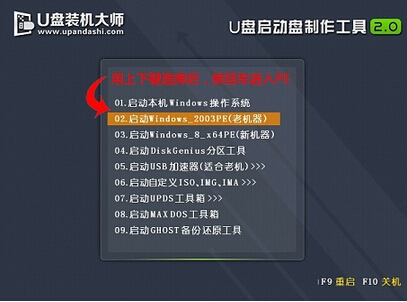
第三步:进行镜像安装#f#
进入win8pe后,双击 U盘装机大师桌面中的PE一键装系统,点击“打开”选择u盘中的系统镜像文件。


选择安装位置,一般装在C盘,那就点击选择c,然后点击下方的“执行”
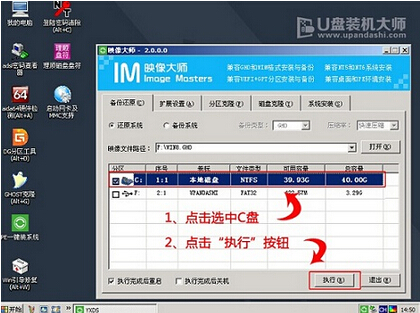
随后弹出提示框,点击“确定”开始释放镜像文件
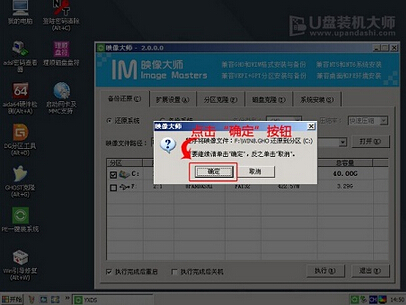
第四步:等待系统配置完毕,重启电脑
释放完后重启系统,等待最终安装完成即可,期间会出现一些基本设置界面,大家自行填写即可
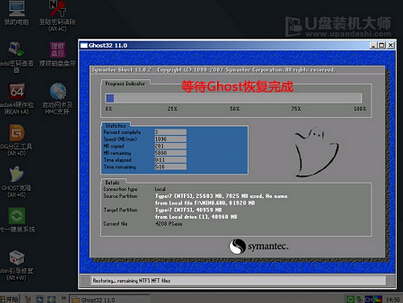

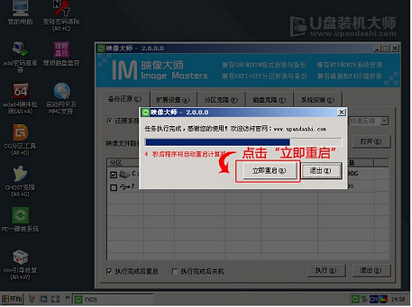
完成后进入桌面,此时我们就完成u盘装系统了,如图所示:

以上就是win10笔记本的重装教程介绍了,如果有不懂得地方可以访问U盘装机大师官方网站,我们还有更详细的介绍和问题处理技巧介绍给大家。
相关阅读
win7系统排行
热门教程
软件合集